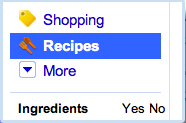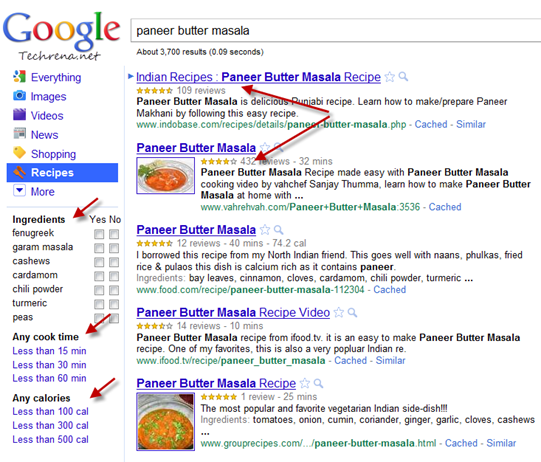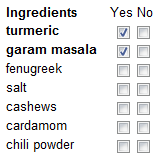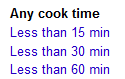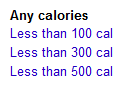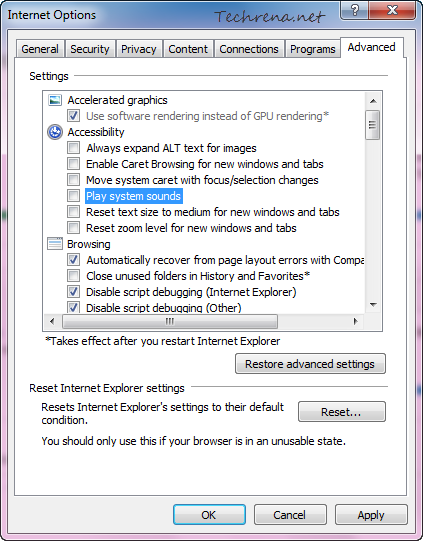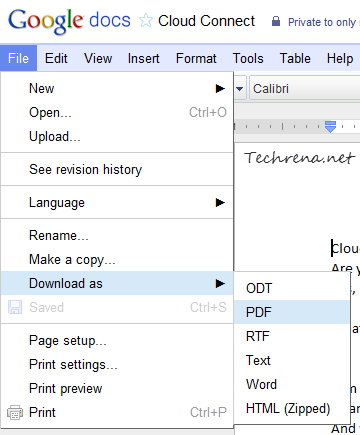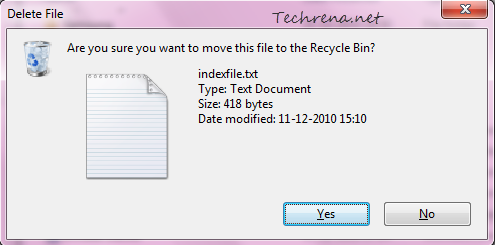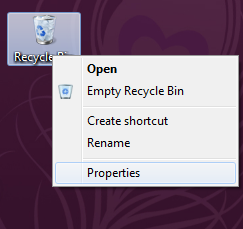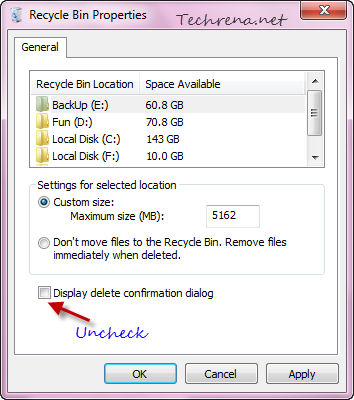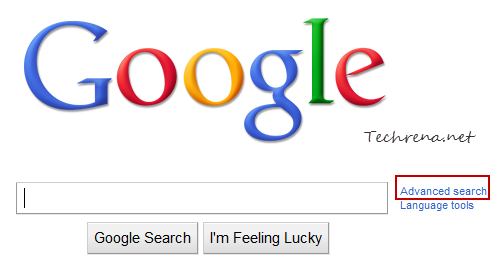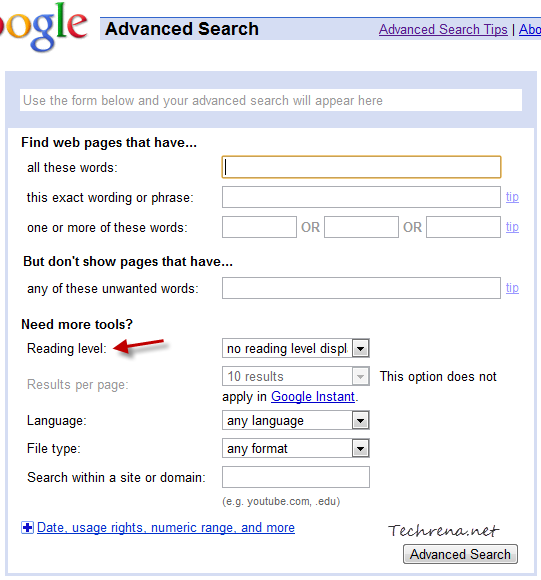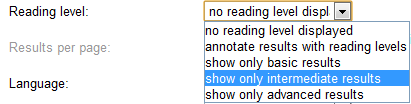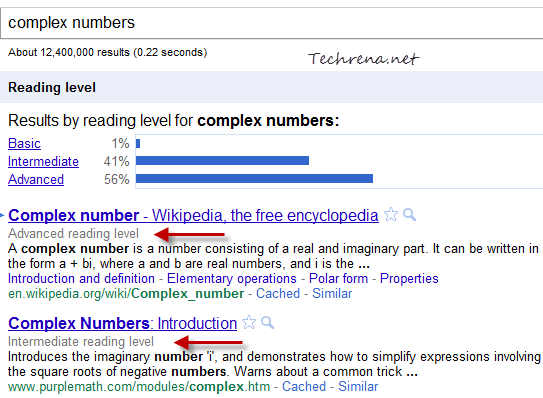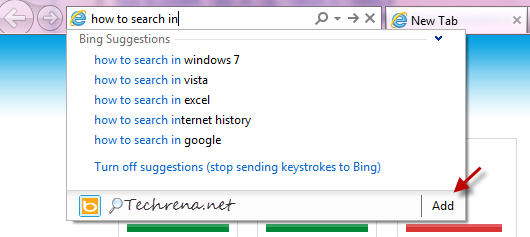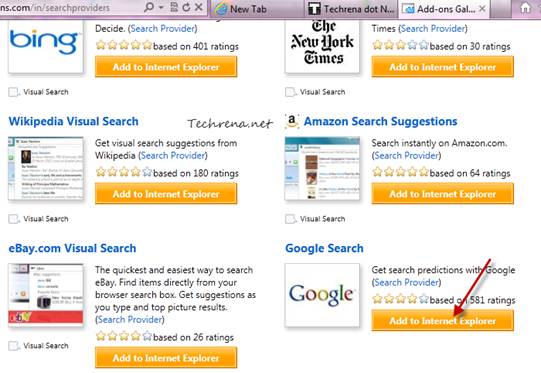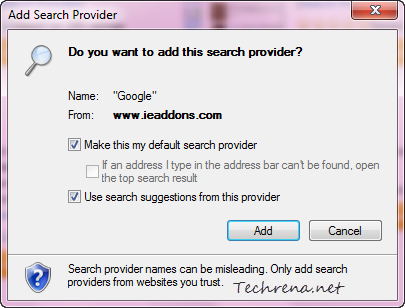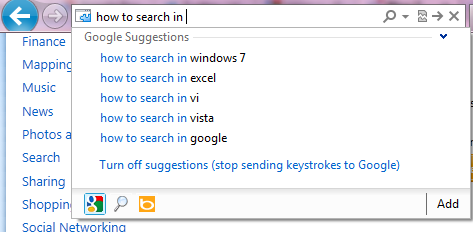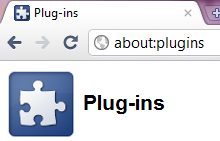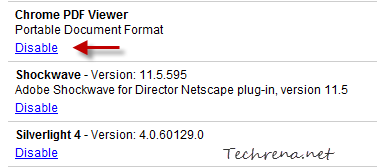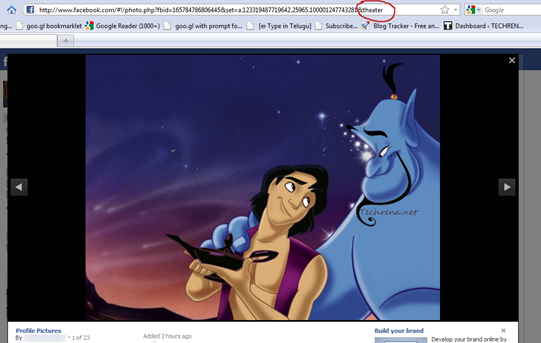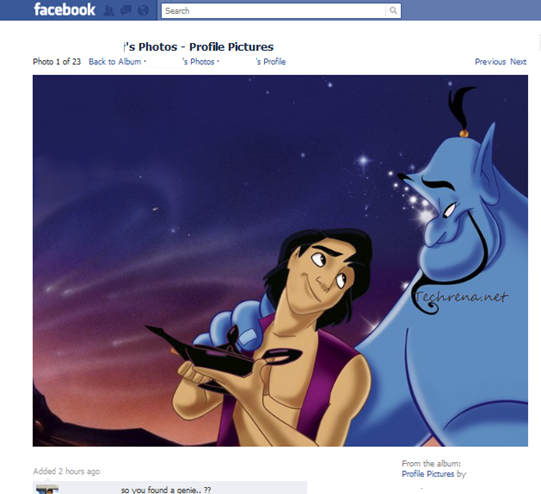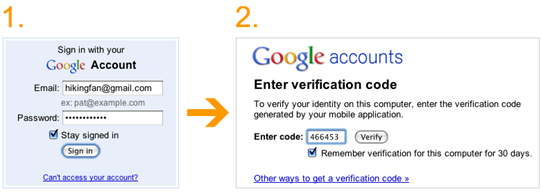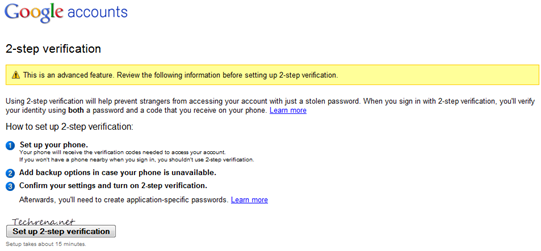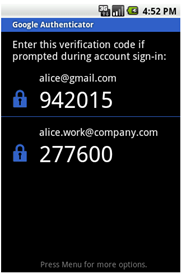Ask.com, the popular search engine distributes a browser toolbar to make it easier for users to access features of the search engine by integrating it to the browser. But the Ask toolbar is often criticized as it bundles with many freeware and gets installed in your system without you even having a clue about when it got into your computer. It is often bundled with freeware that we install daily and the toolbar setup would normally appear during the installation phase when most of the users don’t pay much attention as they just want to get done with the installation of the software.
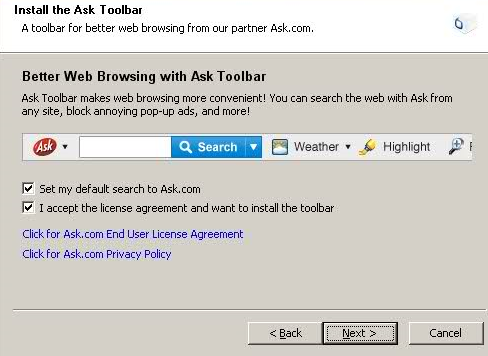
And that is it, the toolbar comes and sits on the top of your browser (mostly in the Internet Explorer). It could even get worse because of the fact that Ask toolbar once installed, it also changes the homepage and default search engine( of course, to Ask.com and Ask search respectively).
This could be very annoying to many users who don’t use the Ask search engine as they are now forced to use the Ask as their default search engine for everything you search on the browser and not just that, the presence of the Ask toolbar can make your browser (Internet Explorer, Firefox or any other browser) much slower. If you are deliberate to get rid of the infamous Ask toolbar, follow the steps mentioned in this tutorial.
You can remove the Ask toolbar in many possible ways.
#1 Uninstalling Right From The Browser:
This is the simples of all the available options to remove the toolbar. Just click on the “Options” dropdown button menu in the Internet Explorer and you will see an option to uninstall it as shown:
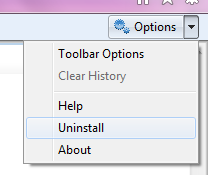
#2 Uninstalling From The Control Panel:
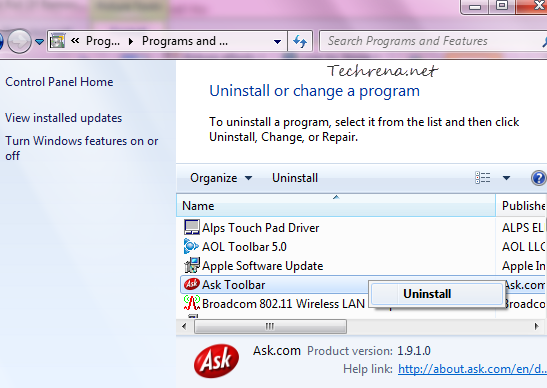
You can also uninstall the Ask toolbar in the more traditional way like you do in the case of most other software. Go to Control Panel > Programs > Programs and Features, locate the Ask toolbar in the list and double-click on it to uninstall the toolbar.
#3 Using Ask Toolbar Remover
While the above two methods can do the trick for you without needing to install any other program, you may also install small third-party software called “Ask Toolbar Remover” to achieve the desired result. Just download the program from the link added below and click “Execute Removal” and it will do the work for you.
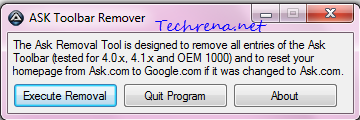
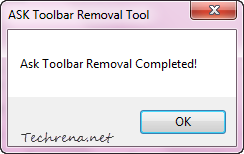
Download Ask Toolbar Remover