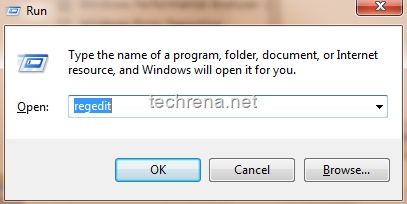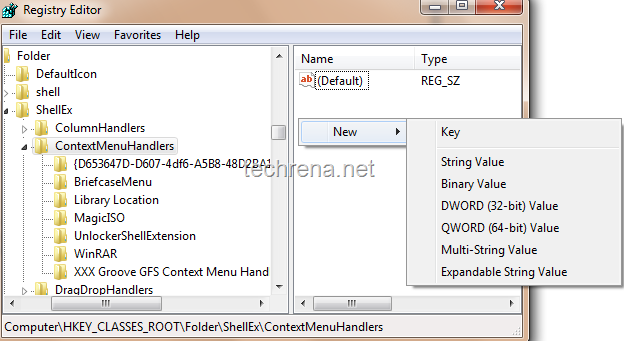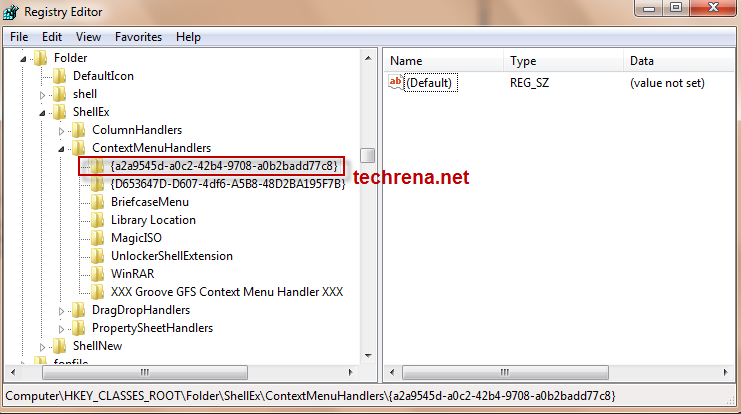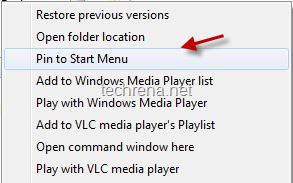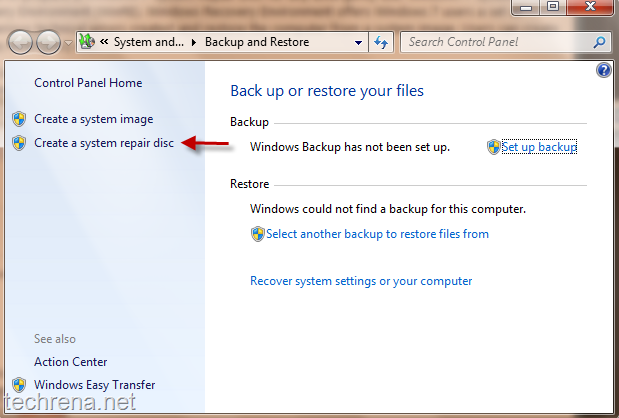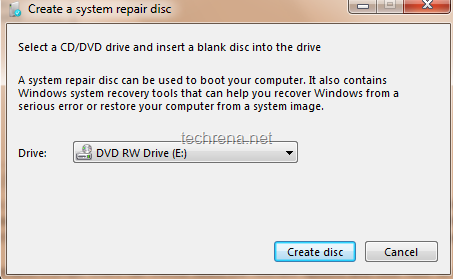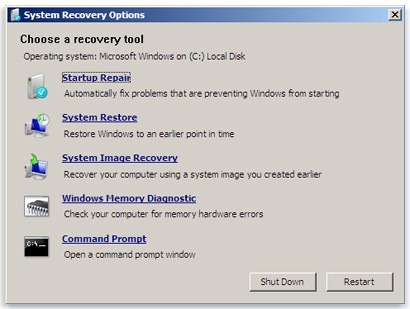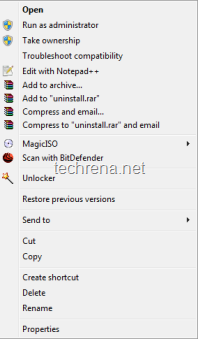
Context Menu appears when you right-click on any Windows folder or a file.When you install programs, it is very common that they fight with each-other to occupy the content menu.This context menu list will just keep on increase as you install new programs in your PC.But it is very unlikely that you use all such programs from the context menu, then why have it there? It is very annoying in such cases and you might want to get rid of all such menu items.Read on to get the possible solutions..
Using Registry Editor:
You need to find two items in registry editor which pops up by typing Regedit in your run command area.
In the registry editor, find the following items:
HKEY_CLASSES_ROOT\Directory\shell
HKEY_CLASSES_ROOT\Directory\shellex\ContextMenuHandlers
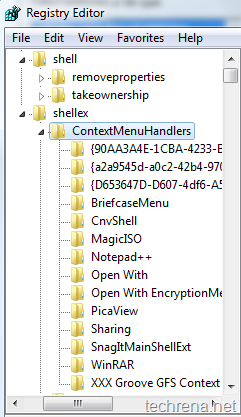
As shown in the above diagrams, you will find most of your context menu items under shellex, which you can edit to hide or disable.
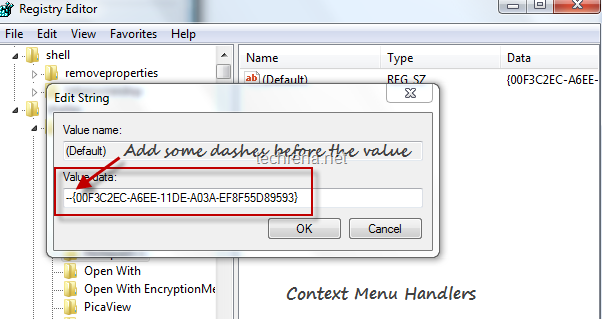
To hide any context menu item, just right click on the key> choose Modify data?> just add some dashes before the Value data filed, this will hide that particular item for appearing in the context menu handlers.
Well, working with registry values is always going to be dangerous particular if you edit some other key values instead of the correct one.So I always prefer using simple programs available for obtaining the same result in a easier way.
ContextEdit:
ContextEdit displays list of static context menu handler items that appear when you right-click on any folder or file.You can easily disable them by unchecking against it.
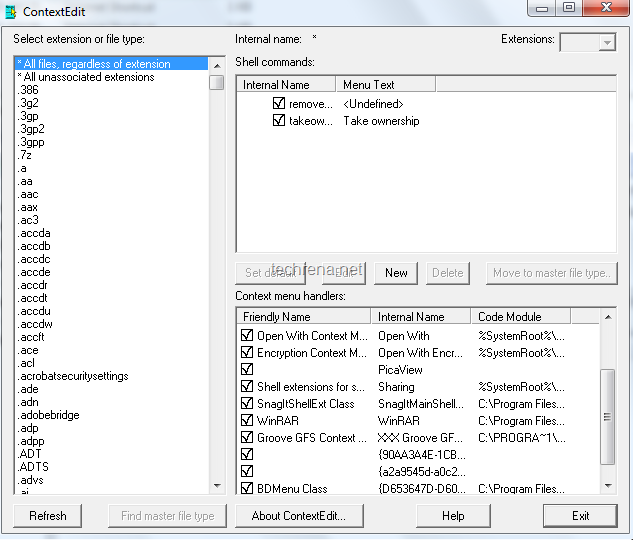
Download ContextEdit (487 KB)
FileMenu Tools:
FileMenu Tools, is another great free utility which allows you add, delete or manage the context menu items, you can even choose move a particular context menu item down (or up).
Download FileMenu Tools (7.4 MB)

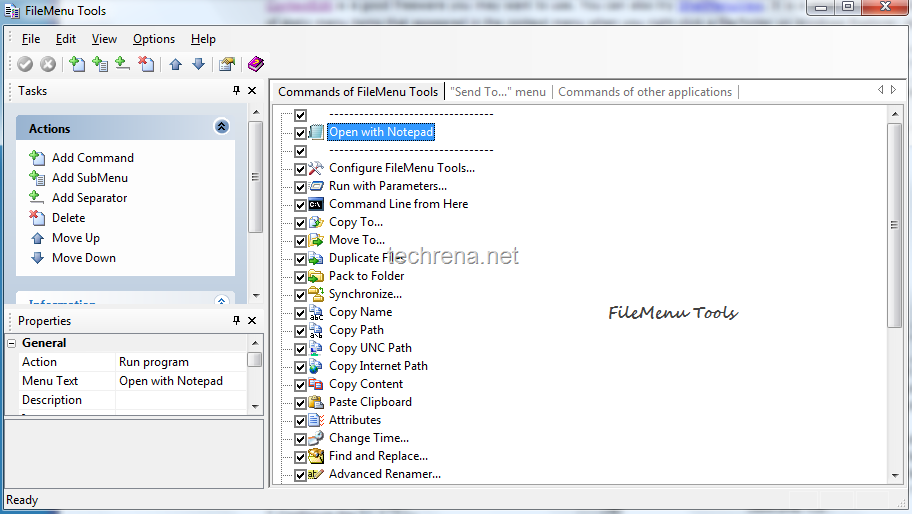

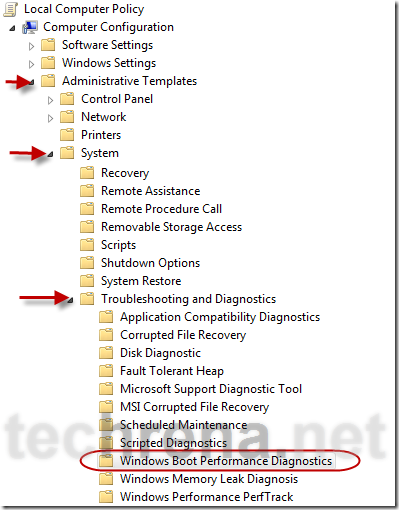
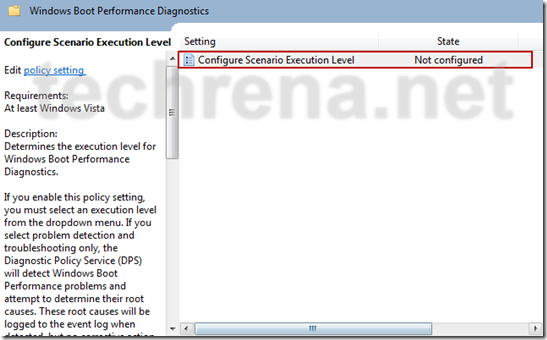
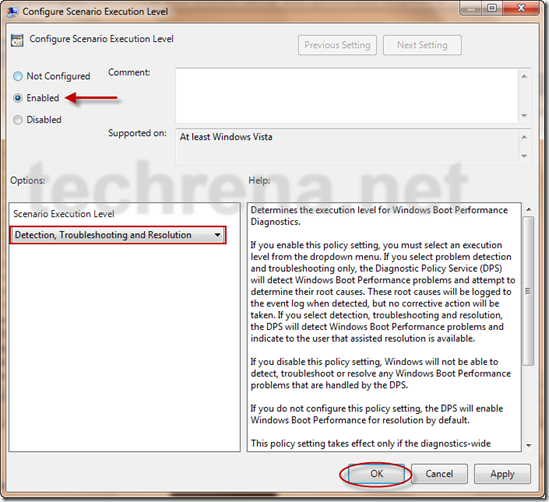
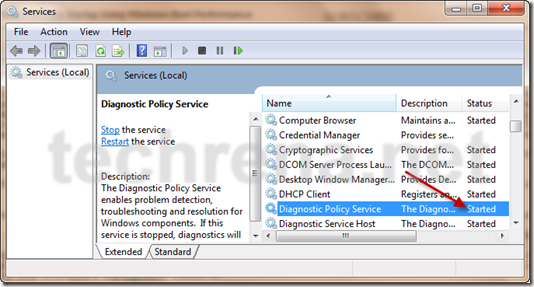
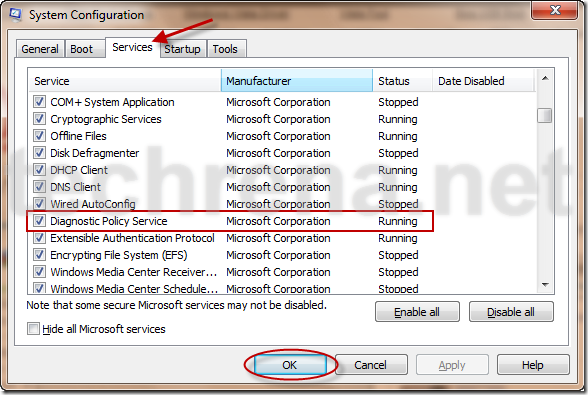

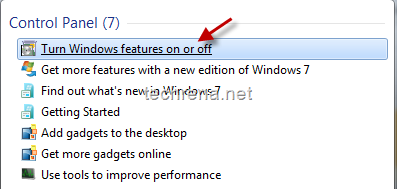
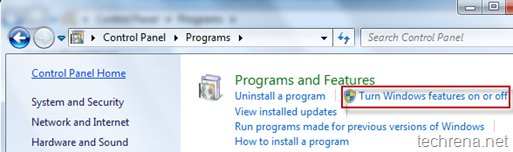
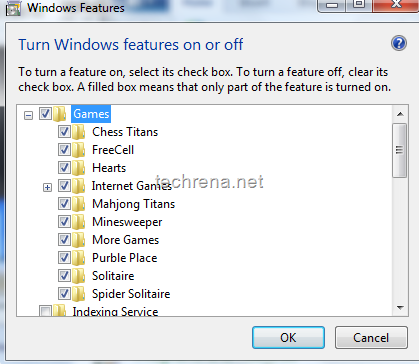
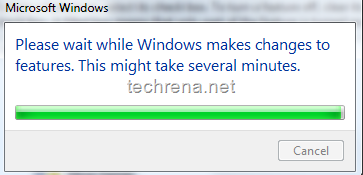

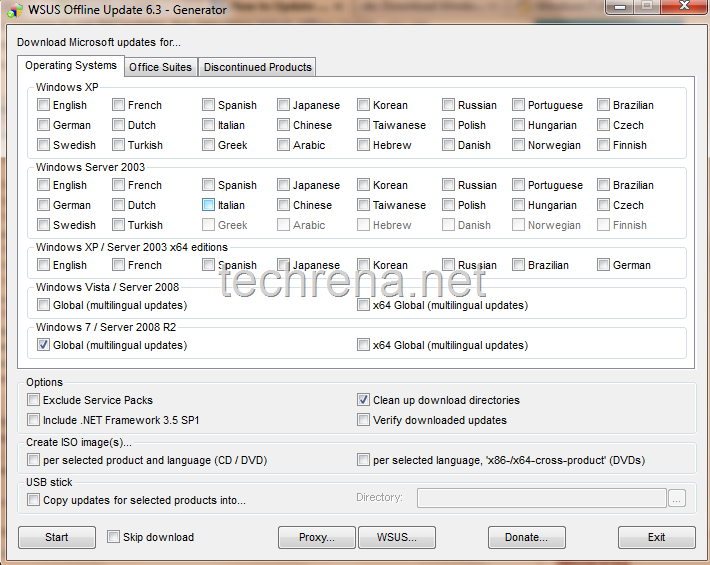

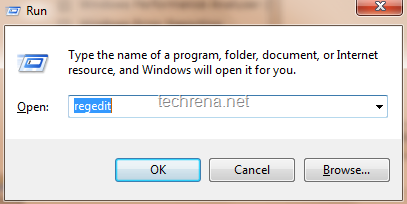
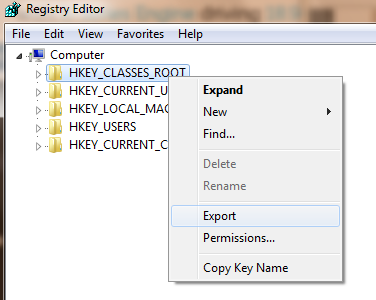
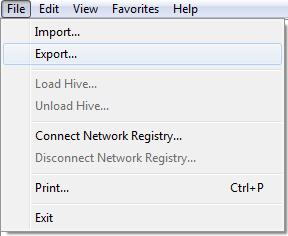

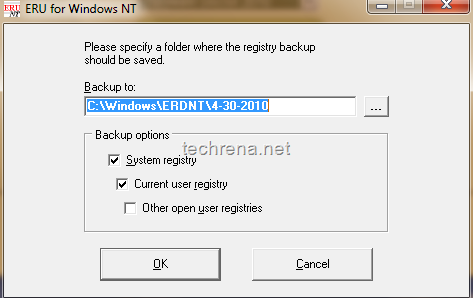
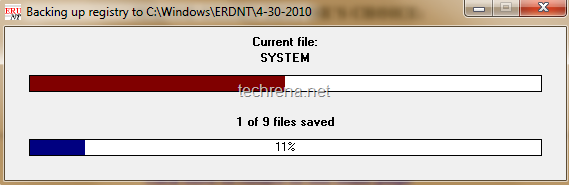
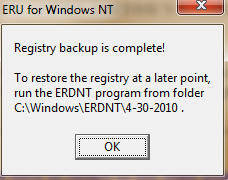
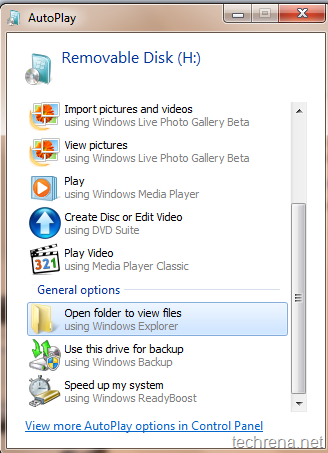
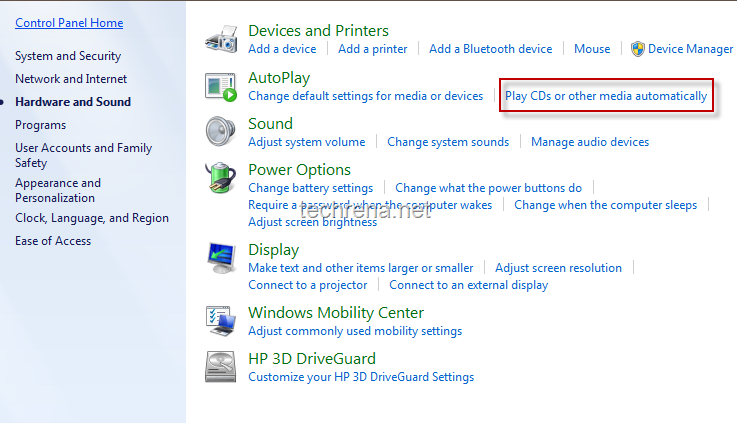

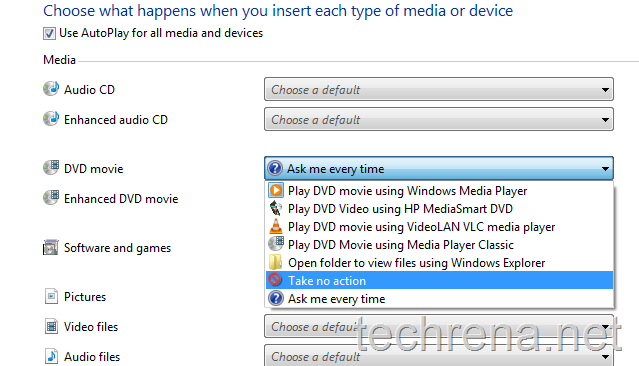
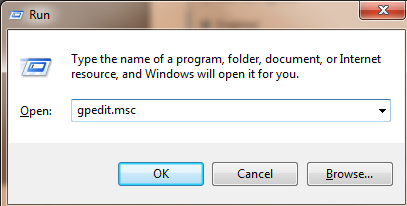
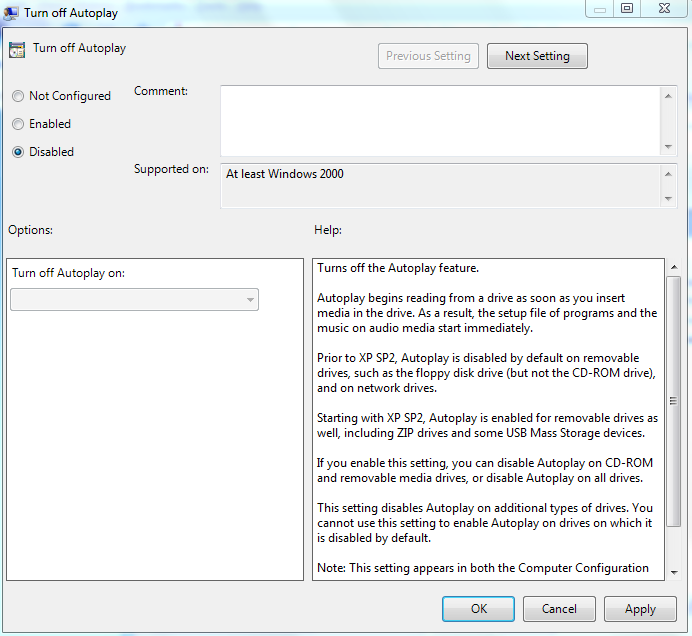
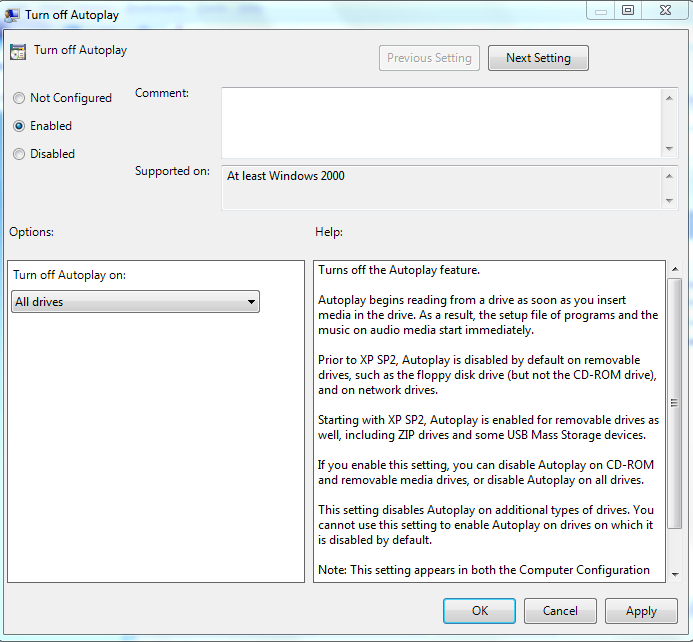

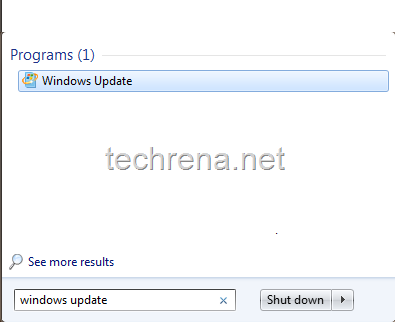
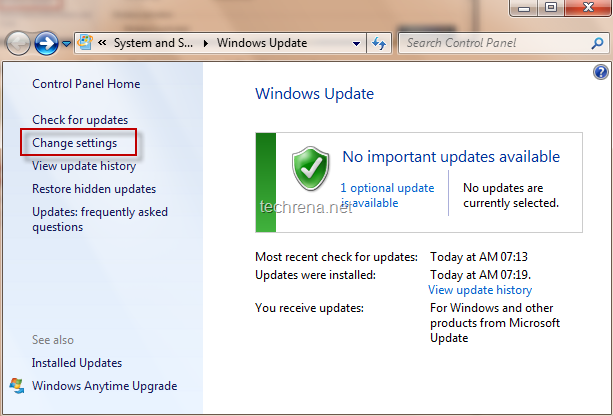
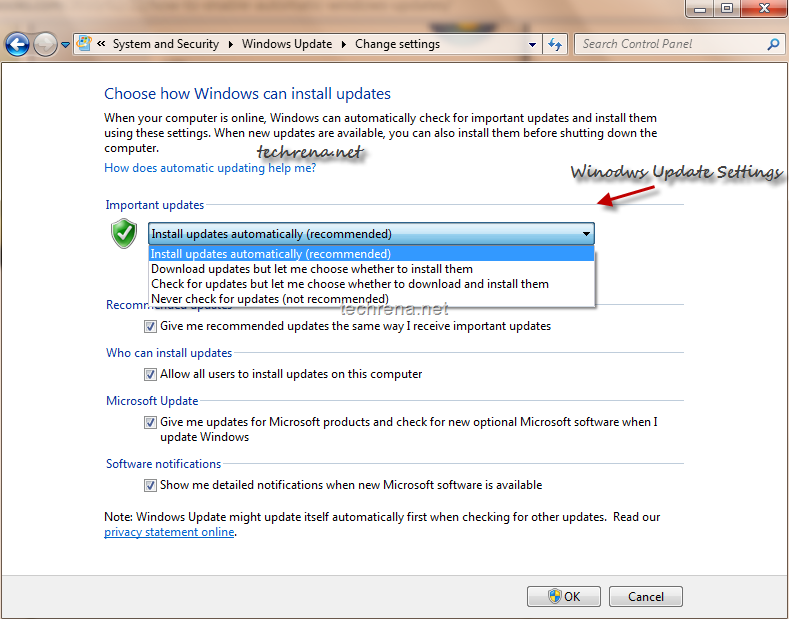
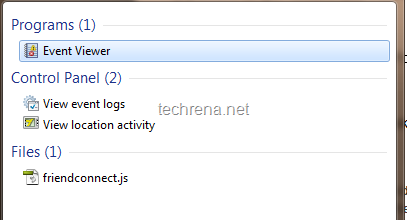
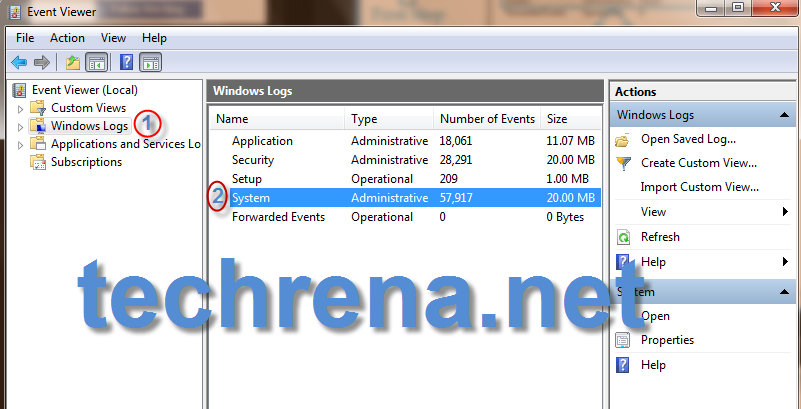
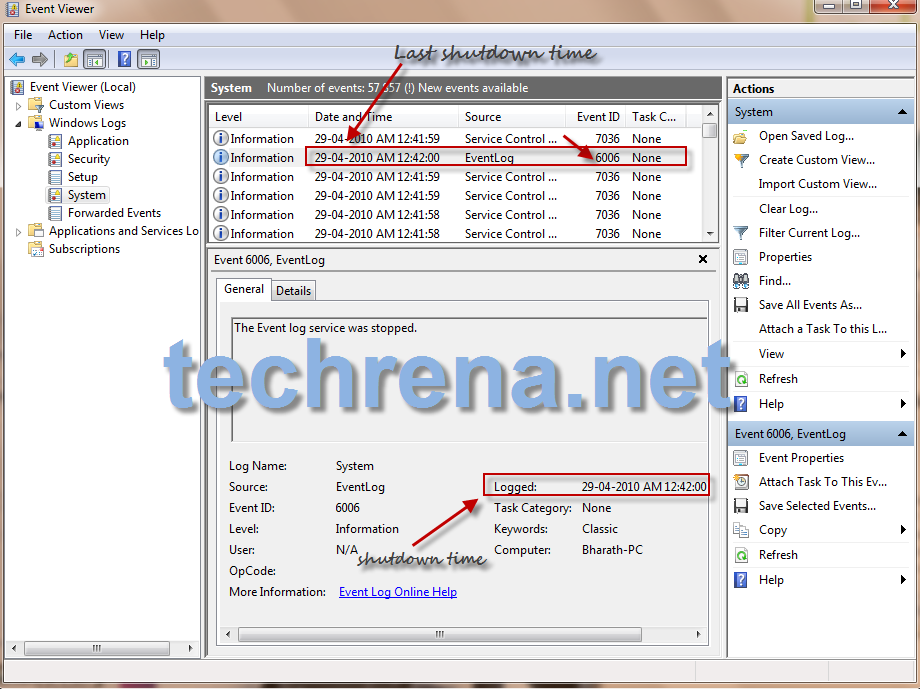

![pin_folder_start_menu[7] pin_folder_start_menu[7]](http://www.techrena.net/images/e3051abdc4a0_CDA9/pin_folder_start_menu7.png)