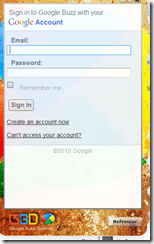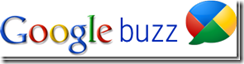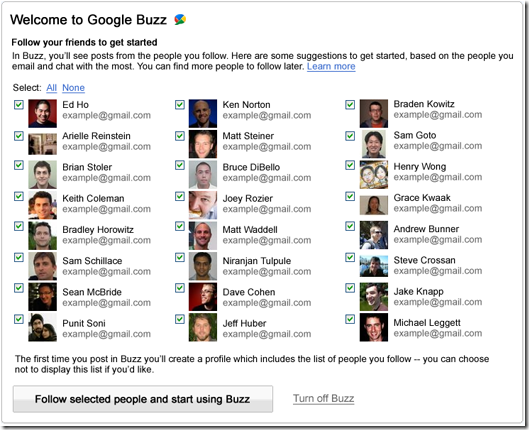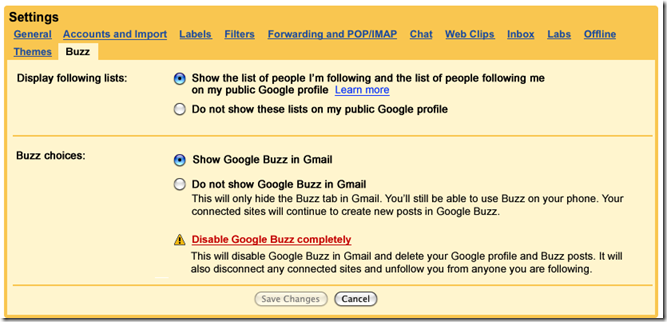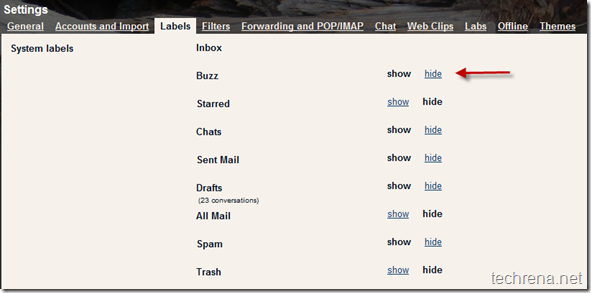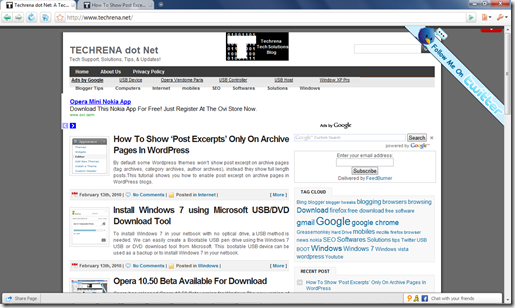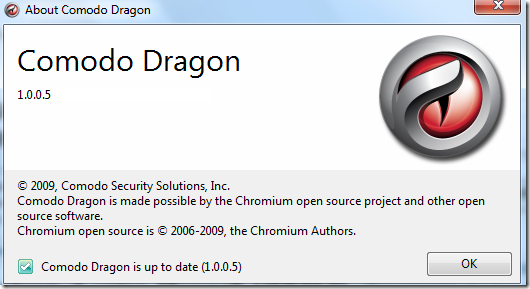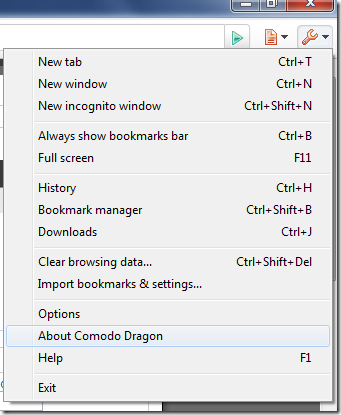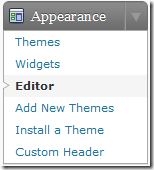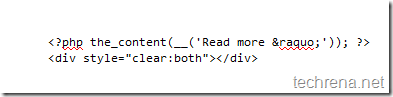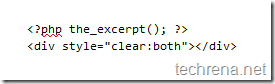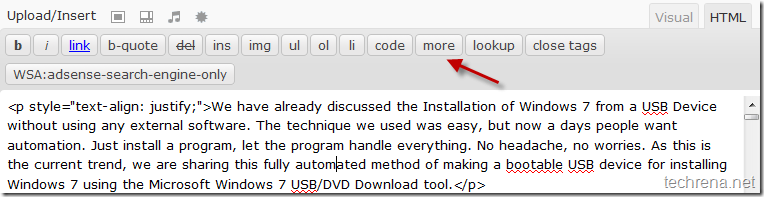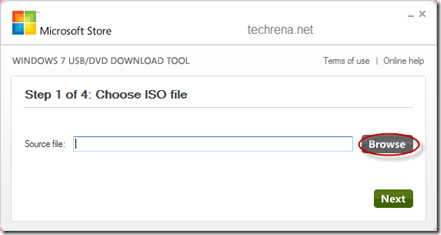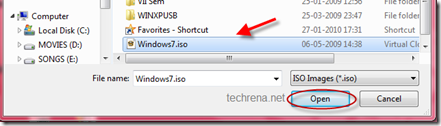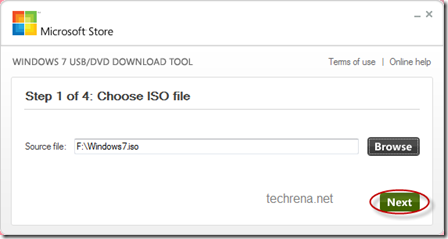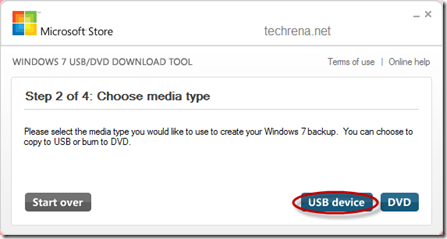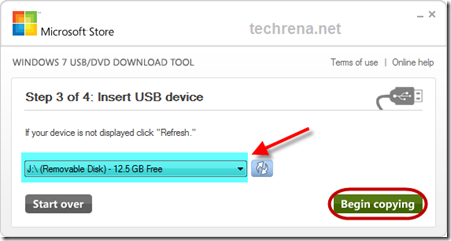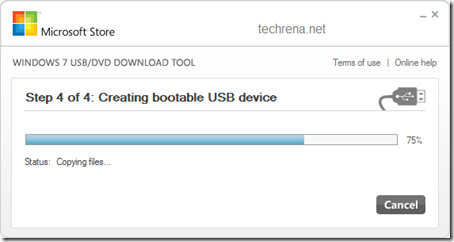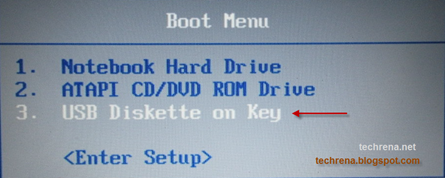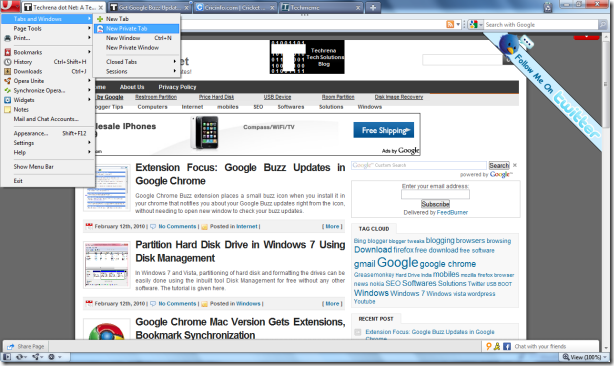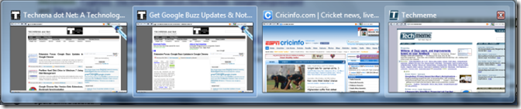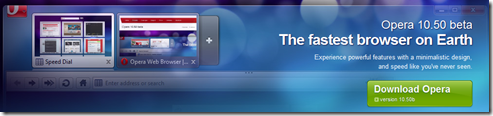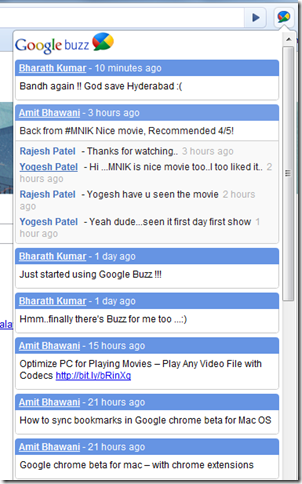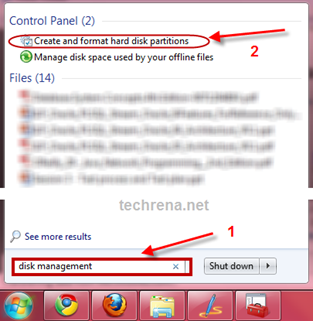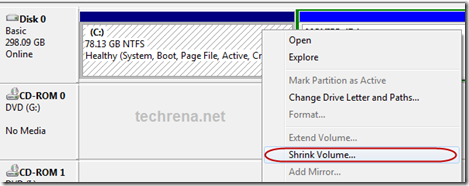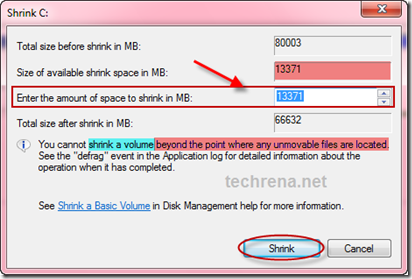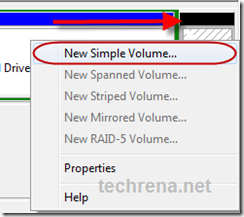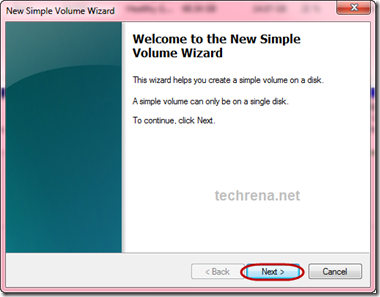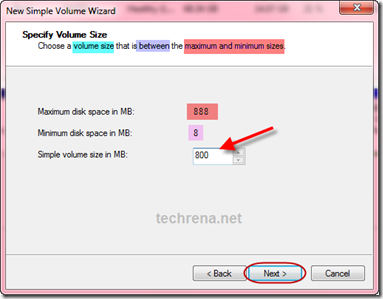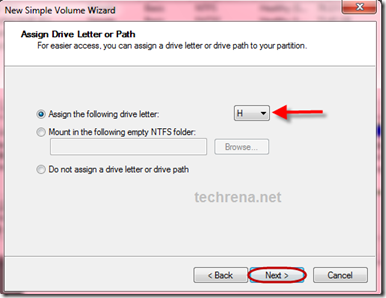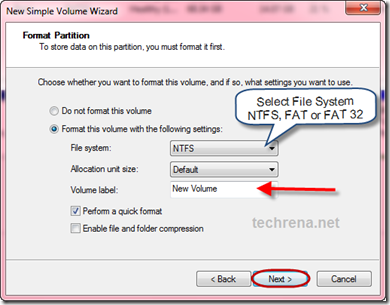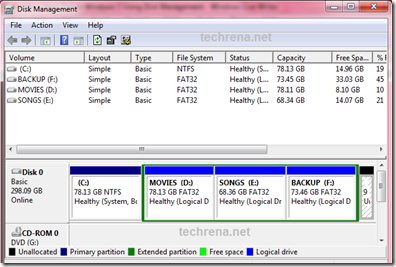We have already discussed the Installation of Windows 7 from a USB Device without using any external software. The technique we used was easy, but now a days people want automation. Just install a program, let the program handle everything. No headache, no worries. As this is the current trend, we are sharing this fully automated method of making a bootable USB device for installing Windows 7 using the Microsoft Windows 7 USB/DVD Download tool.
But we need to download a software from Microsoft store for this method. In case, if you don’t want to download any software, you can use this technique:
Now to start, check the requirements and then follow the steps below.
Requirements:
1. A USB Drive of minimum 4GB space
2. Windows 7 installation ISO file
Step 1: Download Windows 7 USB/DVD Download tool from the Microsoft store
Link: Click here to download Windows 7 USB/DVD Download Tool
Password: techrena.net
Size: 2.6 MB
Step 2: Install the tool in your computer.
Step 3: Connect your USB Flash Drive or Pendrive. Open the program. Click on Browse to select the ISO file.
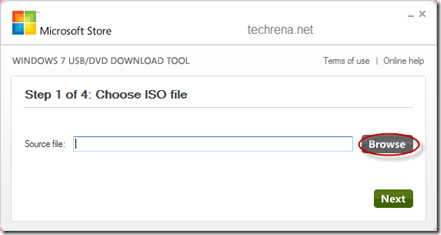
Step 4: Select the proper Windows 7 ISO file and click Open. Then Click Next.
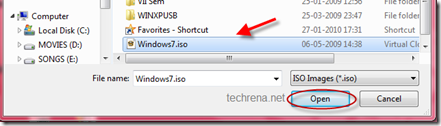
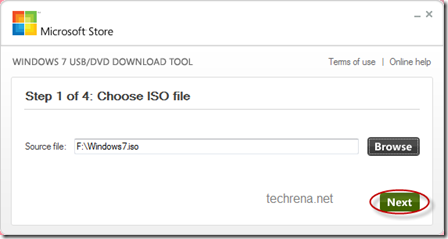
Step 5: Now Click On USB device. If you want to burn the ISO to a DVD, you can select the DVD mode.
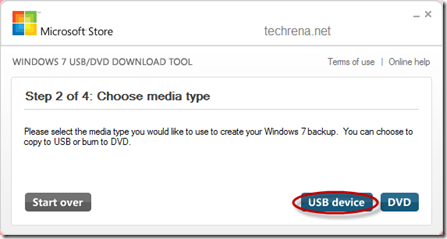
Step 6: Select the correct USB device from the drop down menu. If your Device is not seen in the menu, connect it properly and then press the refresh button which is present right next to the menu. After selection, Click on Begin copying. Note that, this will process format your USB Device. All unsaved data will be lost.
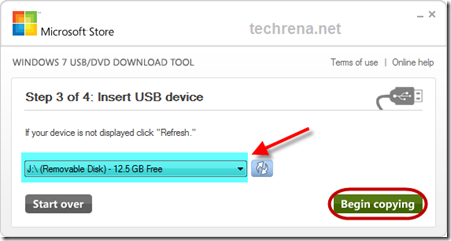
Step 7: Now the tool will make your USB disk drive Bootable and then copy the files to it. After completion of the process, you can use the USB device for installing Windows 7.
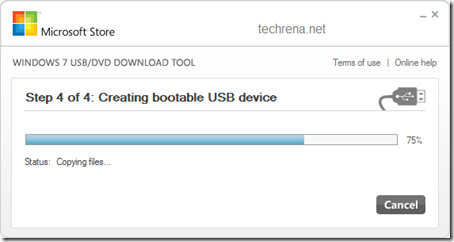
Note:
1. To start the installation you need to boot from your USB device. In order to boot from your flash drive, you have to change the boot menu. Many computers have DELETE, F10, F2, F12, ESC keys as Boot menu key (the boot menu key information is usually displayed during Start Up). In the boot menu Select USB Diskette on Key and boot it from the USB.
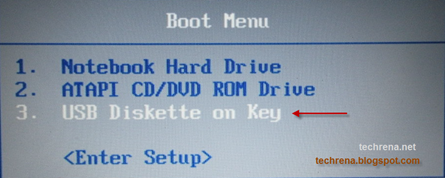
Now the Windows 7 installation will boot, follow the instructions to install.
2. If you do not have the ISO file or if you have only the DVD or the installation files in your hard drive, then you cannot use this tool, you need to follow the technique given here: Install Windows 7 or Vista Using Bootable USB Disk Drive
3. Windows 7 USB/DVD Download tool is a property of Microsoft. It is intended to be used according to the terms and conditions provided by Microsoft Corporation. Techrena is not responsible for any kind of misuse of this product.