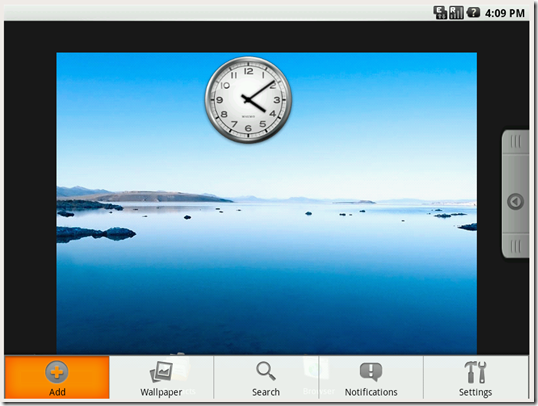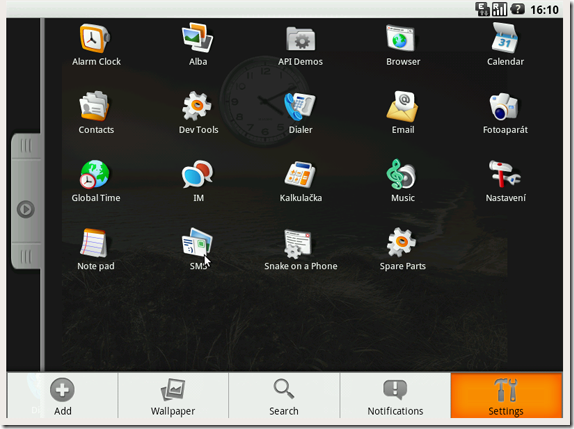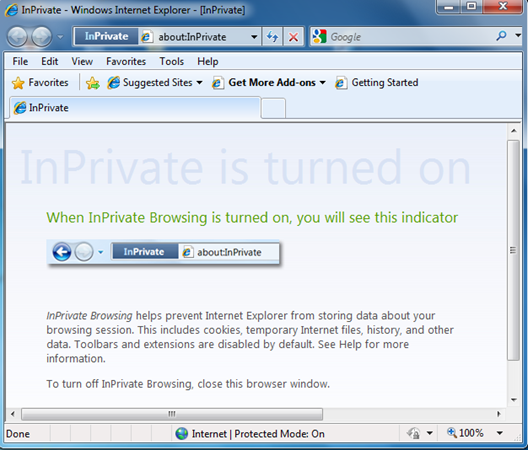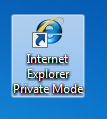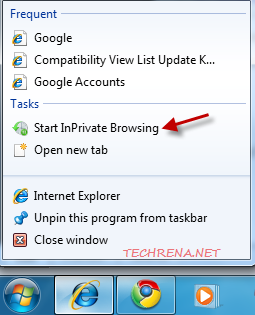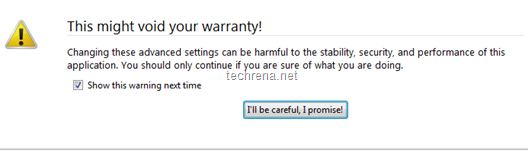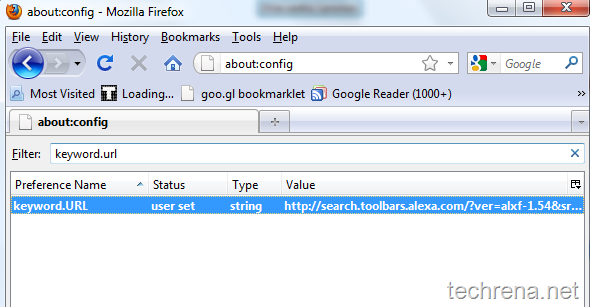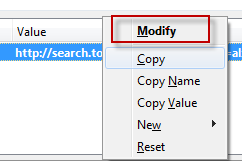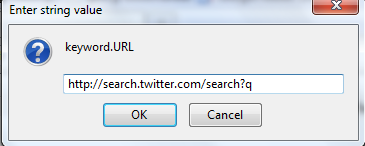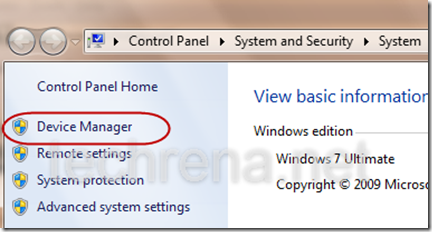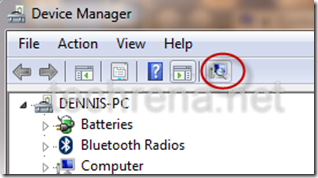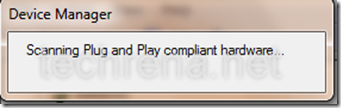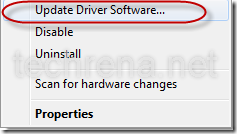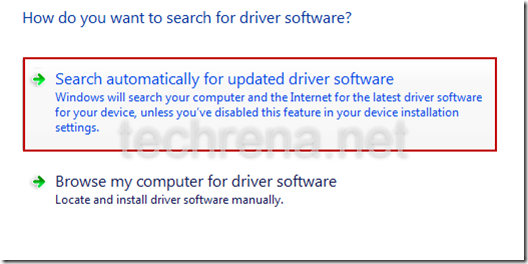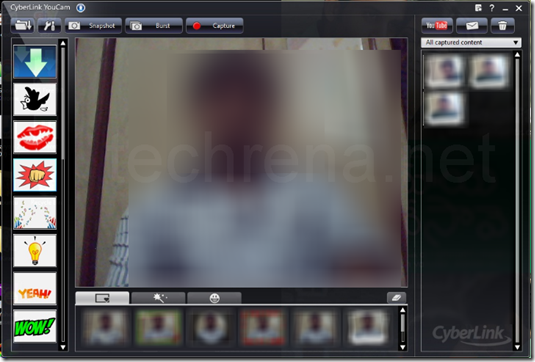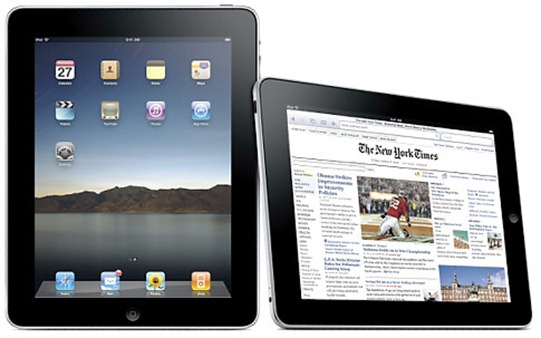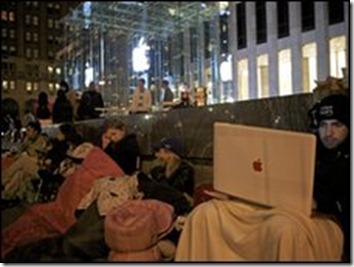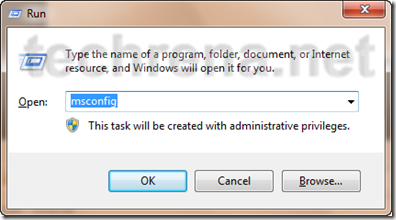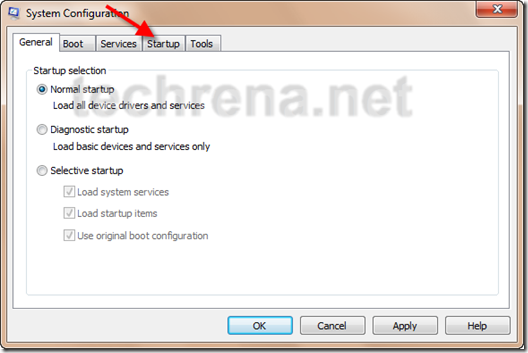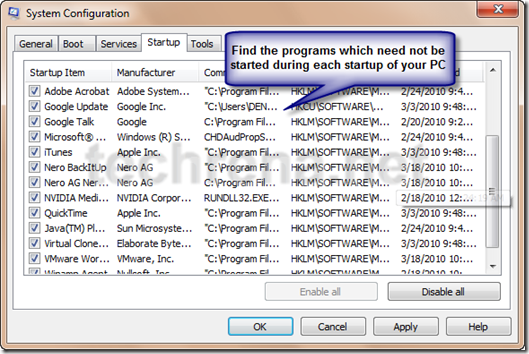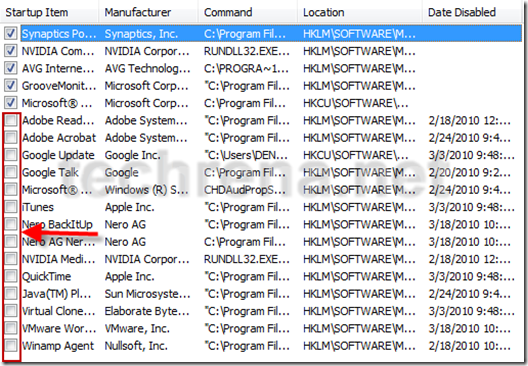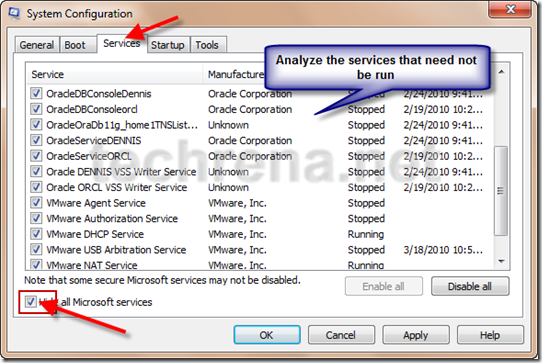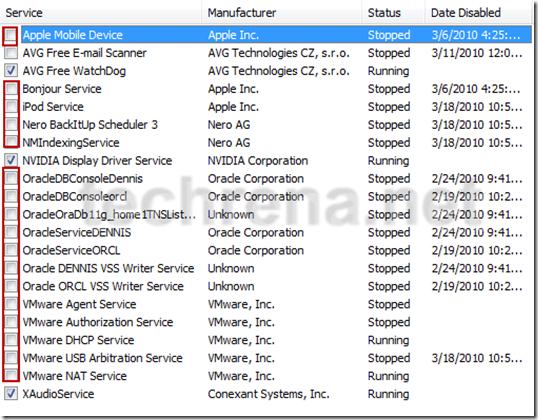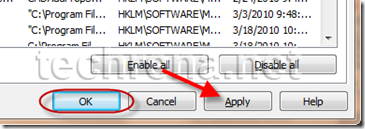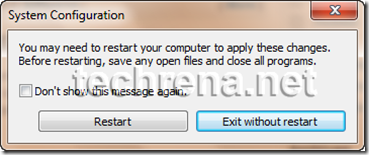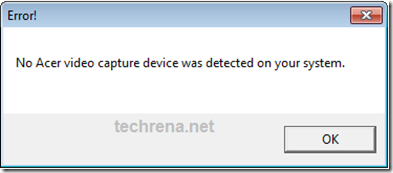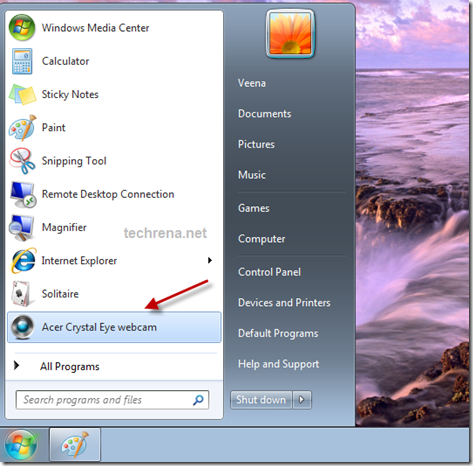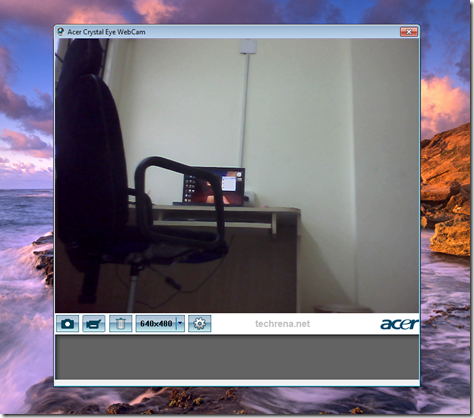In Windows system configuration is done using MSCONFIG. MSCONFIG is very useful to the Windows users to configure their system properties. We can configure all the system properties from boot up, startup till services to be run in your computer. A properly configured system will have optimal performance and proper memory usage.
This tutorial is about Speeding up your PC and increasing the performance level by removing unnecessary programs from startup and stopping unused services. By doing these things you can see the difference in startup time and the amount of physical memory used and even CPU usage.
This guide consists of two main parts:
1. Removing unnecessary programs from startup.
2. Stopping unused or rarely used services in your system.
Please note that this tutorial is just a guide. You need to analyze properly by yourself which programs or services to be stopped, which are required and which are not required.
We will start with the first one:
Removing unnecessary programs from startup
Step 1: Open System Configuration. Press Start + R, Type msconfig and click OK.
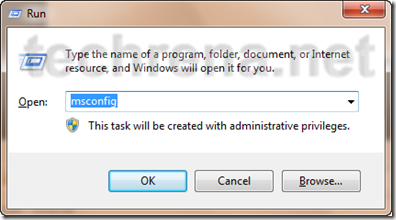
Step 2: You can see the General Tab in Systems Configuration. Go to Startup Tab.
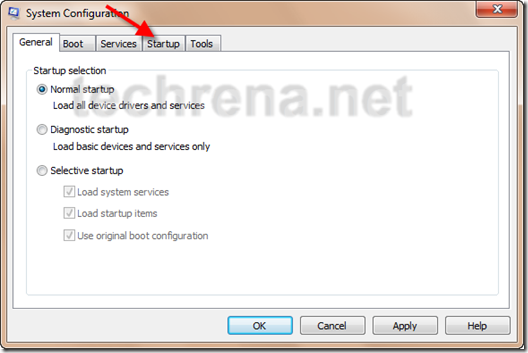
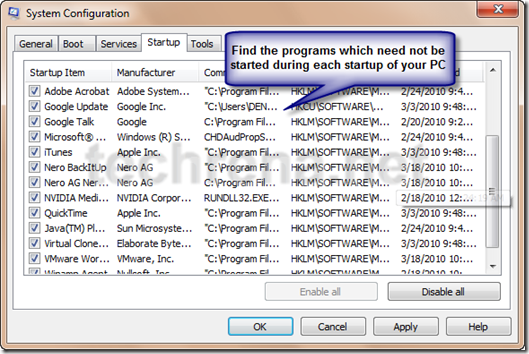
You need to study the requirement of the programs, whether you need to start them during startup or not. You need to start your Virus Protection programs compulsorily. Remove any program which doesn’t have a proper description and which you do not know the functionality of the program. IF you know some programs which you rarely use, you can remove them as well. Do not forget to remove any suspicious program which may be a virus.
Step 3: After the analysis, uncheck the programs which you need not start during the startup of your computer.
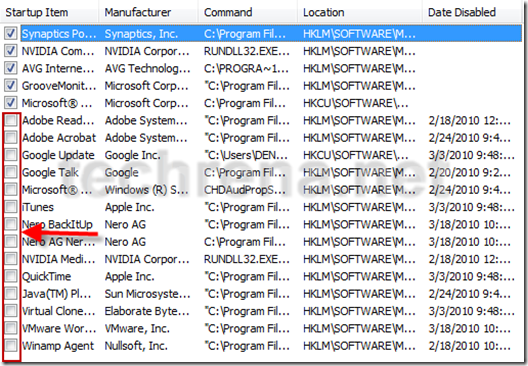
Now you have successfully configured your startup programs according to your needs.
Stopping unused or rarely used services in your system.
Step 1: Go to the Services tab. There you can see the various services which can run in your system. Again you need to analyze which services are not used or which are rarely used and not required.
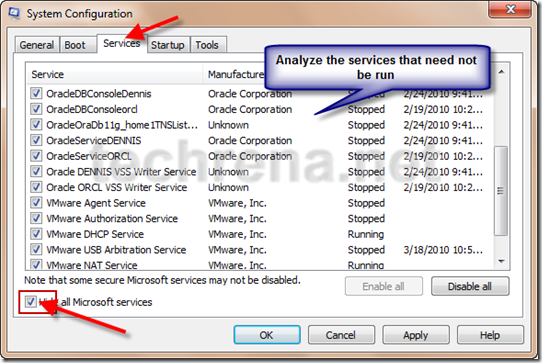
For example, I use the Oracle Database and VMware very rarely, but both of them are huge services which takes a lot of resources in the CPU and Memory. So, i choose not to start them. As I stopped these services then my Oracle Database and VMware will fail to run. So whenever I want to use any of these programs I will go to msconfig and check to start these services again. Then restart the computer and run the program. So keep in mind that you stop the services only which you rarely use.
Step 2: After detail study and analysis, you can stop the services by unchecking them in msconfig.
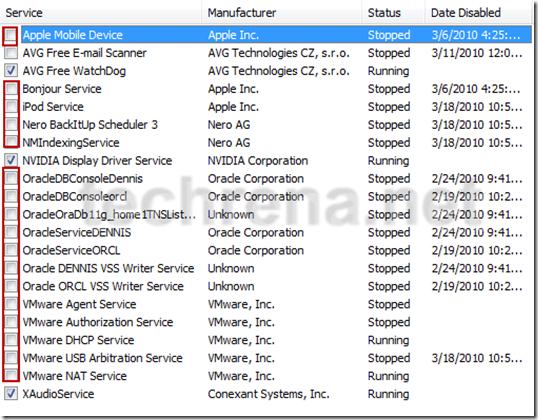
Finally you can Click Apply and OK, which will ask for restart. You need to restart if you want the changes you have made to be applied.
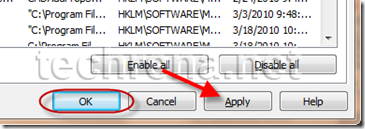
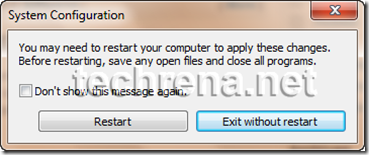
Important: Please note that removing a Program from startup and Stopping a service is very different. The Startup programs can be manually started, but services are not programs which can be run. Services are required to run the Programs installed in your computer. When a program which requires a services is started, only then the program’s service will be started For example, if VMware Player is started, then VMware services will also be started. But some essential services are always running in the system. Services which have been stopped by you cannot be started manually. Only by re including it in the starting services using msconfig, and upon restarting the system, the services can be started again by its programs.
You can definitely see the decrease in startup time and increase in performance of your system after applying the changes you have made using msconfig. If you have any doubt please leave a comment.
PS: The programs or services which I have removed from startup as shown above need not be same as yours. It all depends upon your needs.