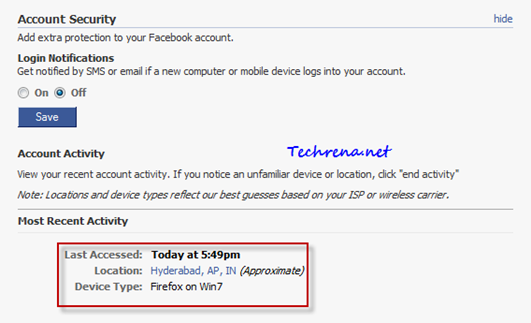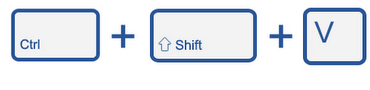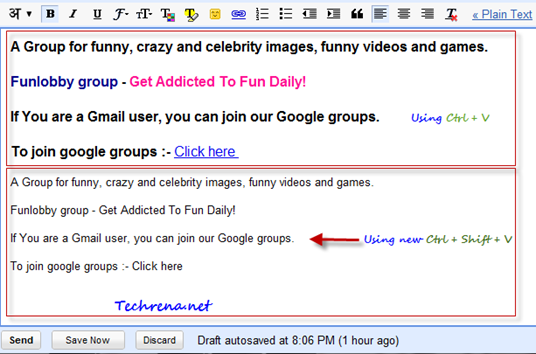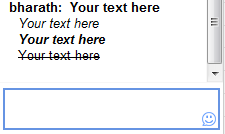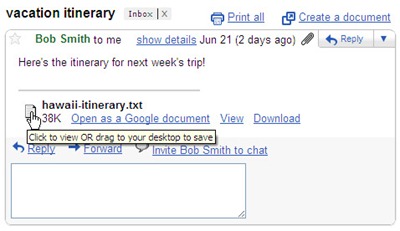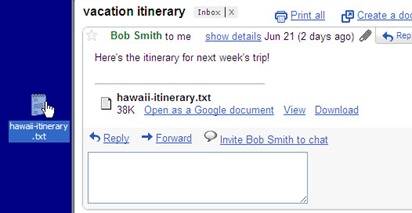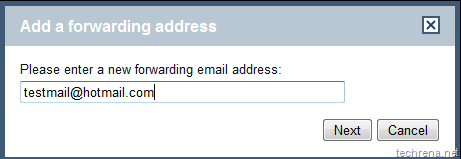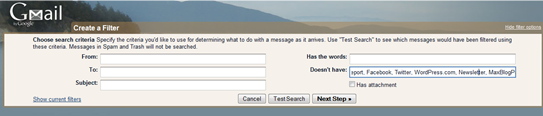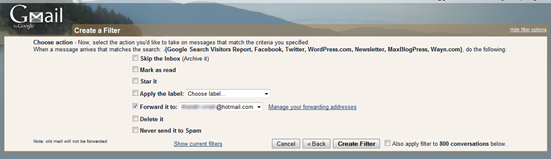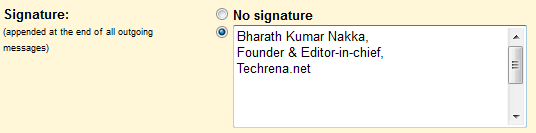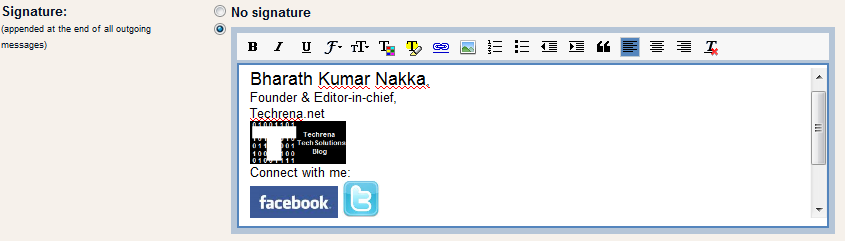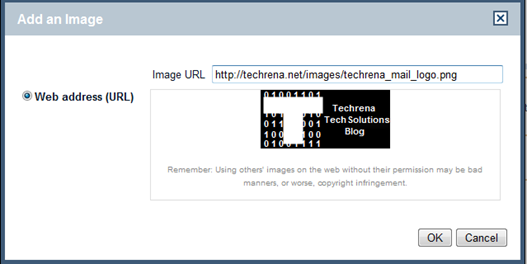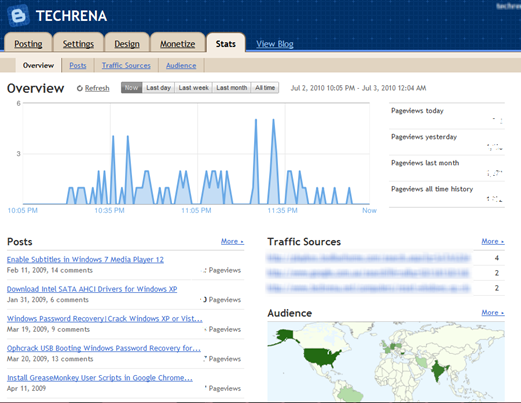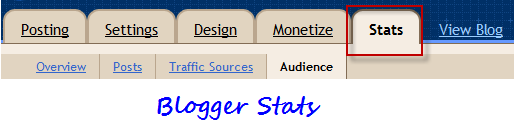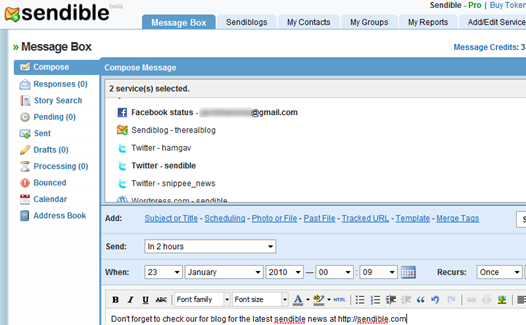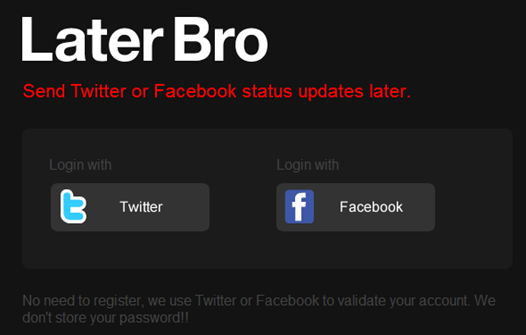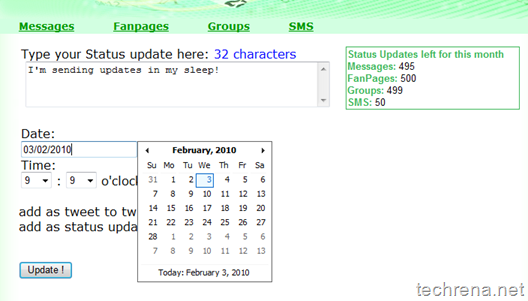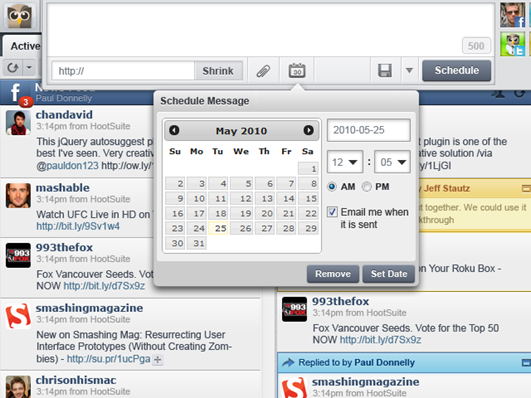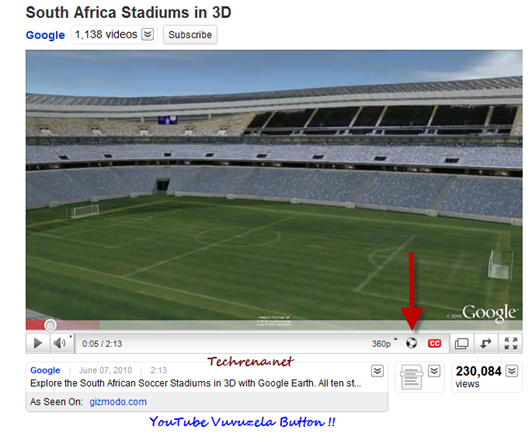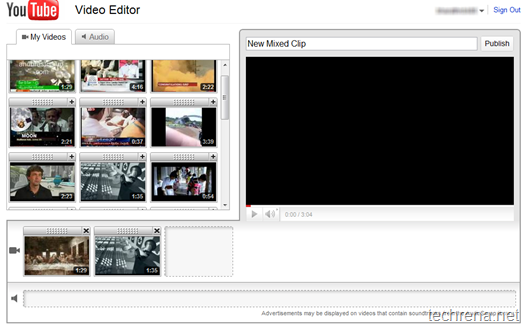Facebook is undoubtedly the no#1 fastest growing websites in the world and no wonder it has made to the top 3 websites in terms of number of daily visits worldwide. It has evolved as such a nice platform for social networking, connecting with friends, sharing with friends and with those wonderful apps, the ease of using the site is just growing in a phenomenal manner. Popularity always brings envies too. The result: increasing number of phishing attacks on Facebook to get your login details. The only way you can save your account from being exploited is to never share Facebook account details on any where else. Even if you does this regularly, you would still be doubtful if someone else finds your login details without your knowledge and gain access to your profile. The only way you can sense a suspicious activity on your account is to monitor your account to see if there’s an unauthorised access from any where and from any device which might not have used by you. Here’s the tutorial on how to check your last login time and location on Facebook.
Find last accessed time & location of Facebook account:
1. Login to Facebook and click on “Account” dropdown menu on the top right corner of your screen. Click on “Account Settings”.
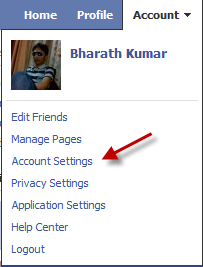
2. You will be taken to the Facebook “My account” page, where you will a number of tabs, each account for settings for different sections of Facebook. Click on Settings tab.

3. Find the “Account Security tab “under settings, you will have the account activity details listed under “Most Recent Activity”
You can find the last accessed time, location and the device from where your account has been accessed. You can even enable SMS or email notifications whenever your account is accessed from a new computer or mobile device, just select “On” radio button under “Login Notifications” and click Save button.
You might also want to read how to disable Facebook notification emails.