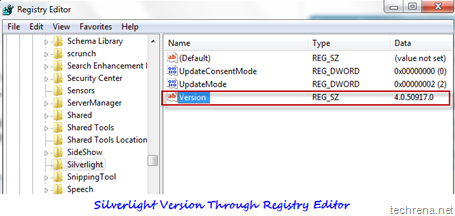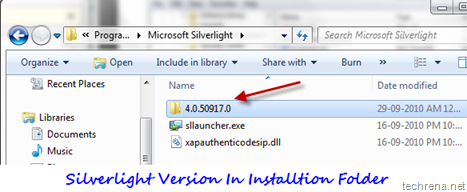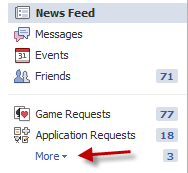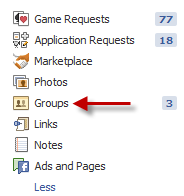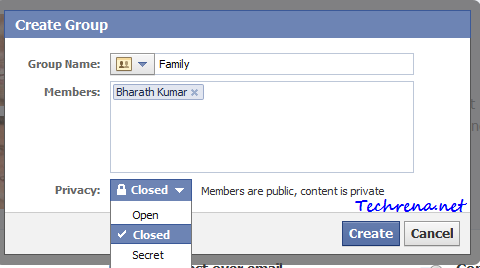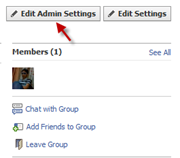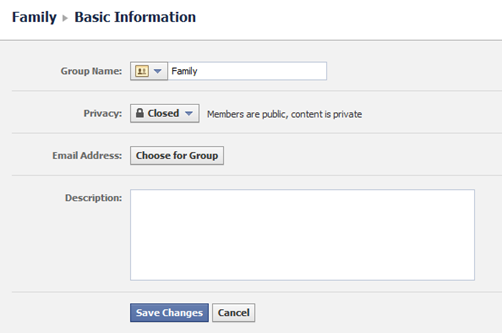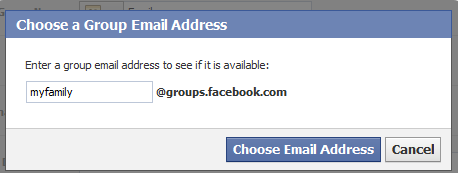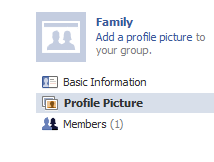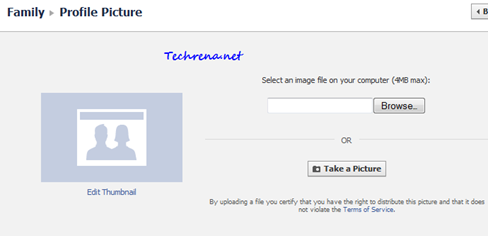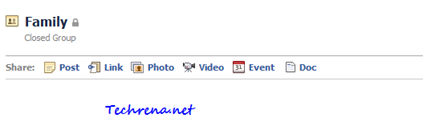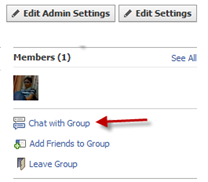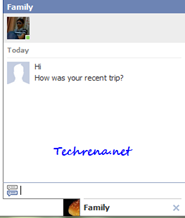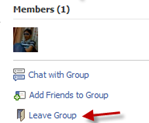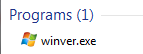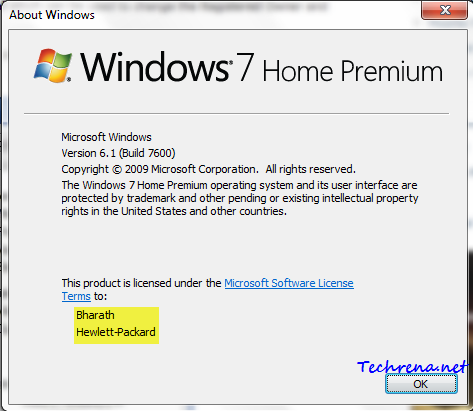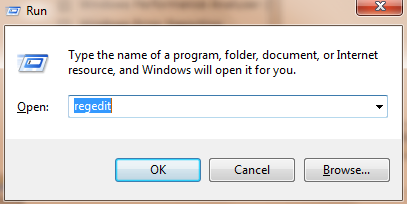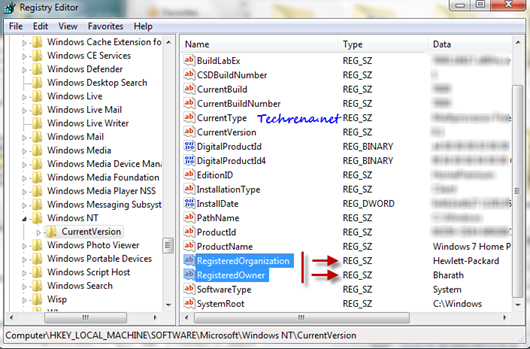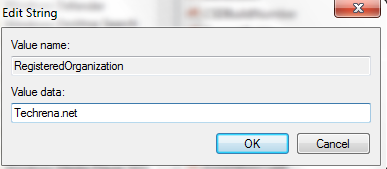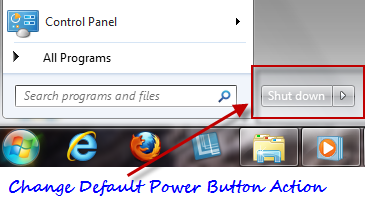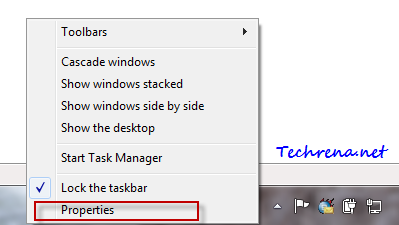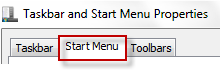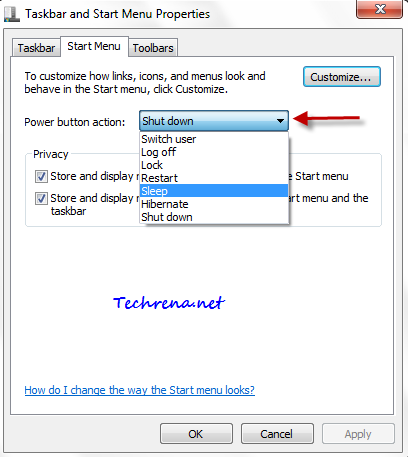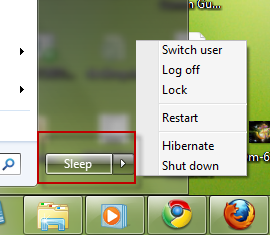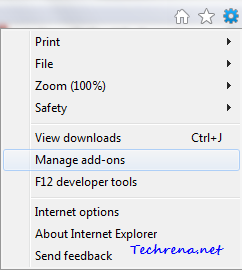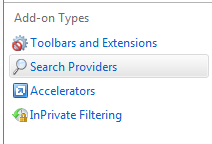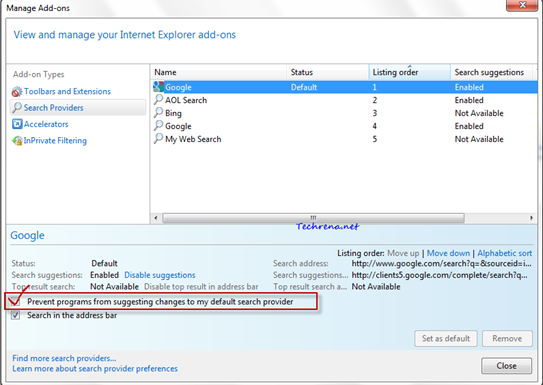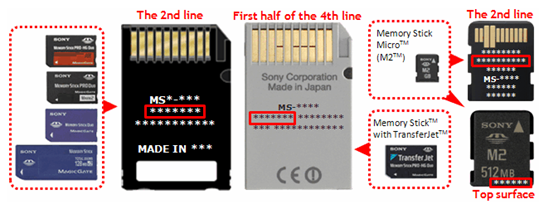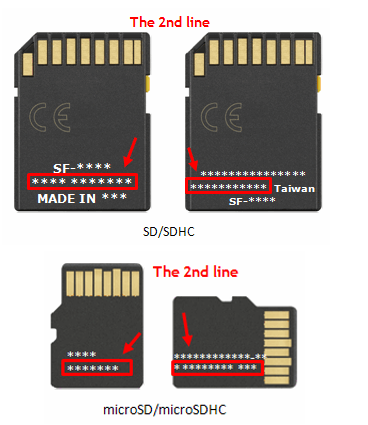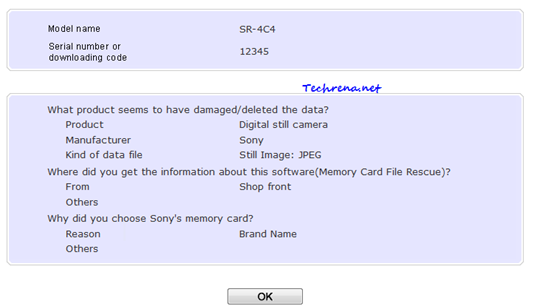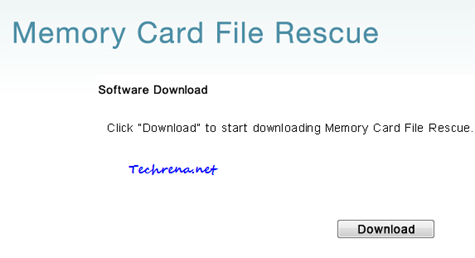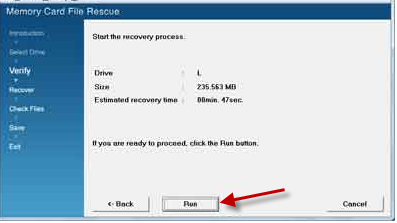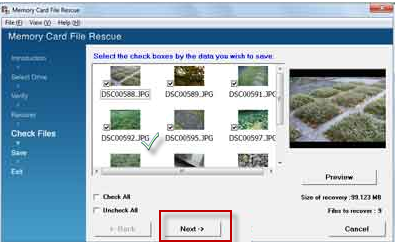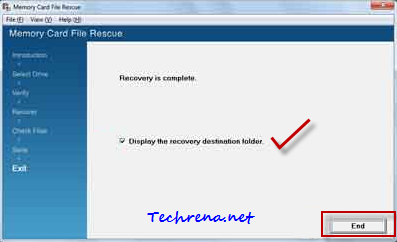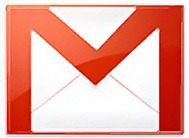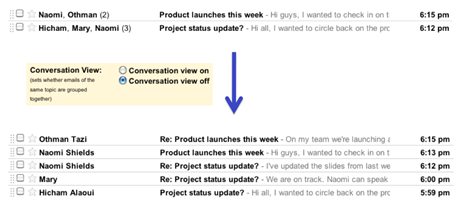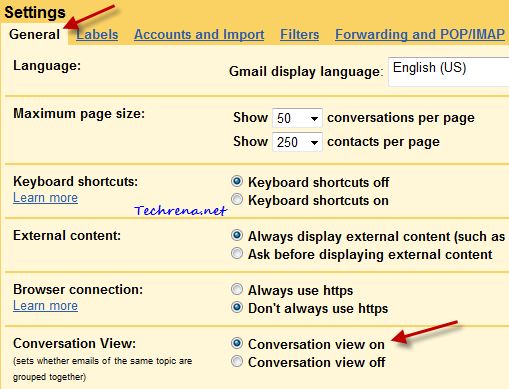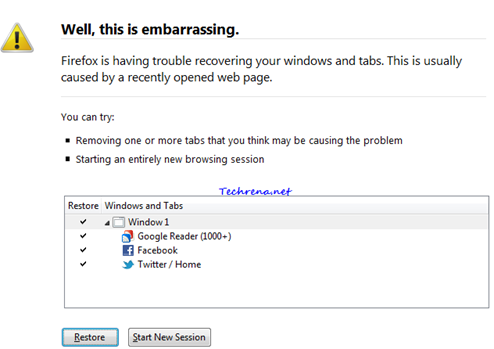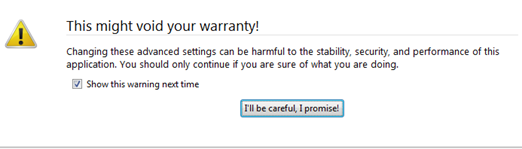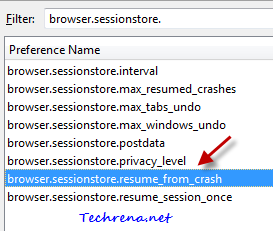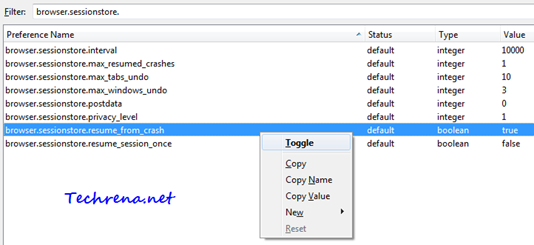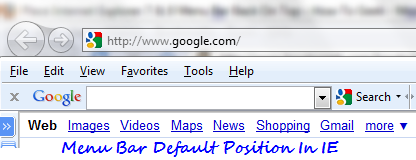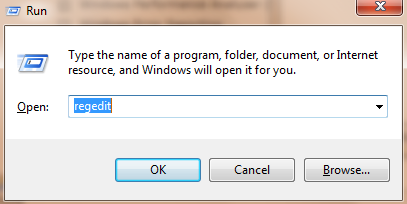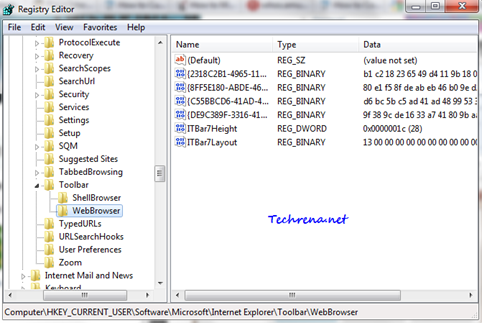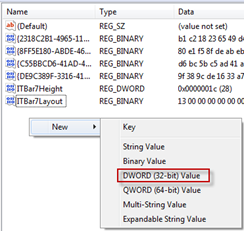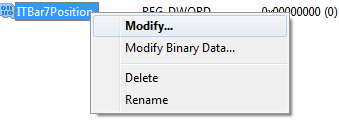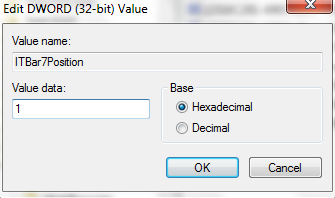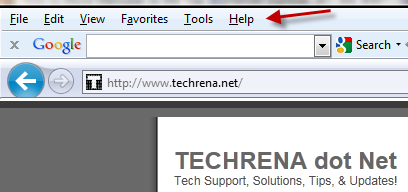Microsoft Silverlight is a web application framework developed by Microsoft. This framework is intended for developing interactive client side web applications. It gets installed as a browser plug-in and runs the applications that are developed using this Silverlight framework. It was initially introduced in 2006 as a competitor to Adobe Flash technology. Silverlight 3.0 was released in 2009 and the most recent version Silverlight 4.0 was released in early 2010.
Installing Silverlight is as necessary as to install Adobe Flash on your computer. Websites developed based on Microsoft Silverlight will not render properly. However Silverlight nowadays gets installed smoothly, many times you might not even have noticed that it was installed on your PC. However, it is always a good practice to be aware of the version of the Silverlight installed on your computer. You can do it in many ways, let’s see all the possible methods to check the version of Silverlight:
1. Checking Silverlight Version Online:
Point your browser to http://www.microsoft.com/getsilverlight, and wait a few seconds until the page shows the version of Silverlight installed as shown:
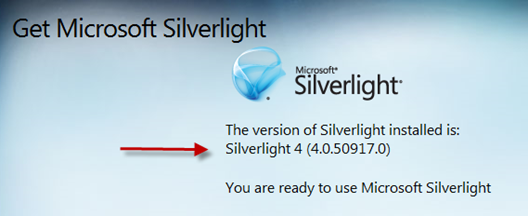
As you can see, the page shows that I have Silverlight 4 (4.0.50917.0) installed on my computer.
2. Checking Through Registry Editor:
Press Start Button + R to open Windows Run too. Type “regedit” and press OK to open the Registry Editor.
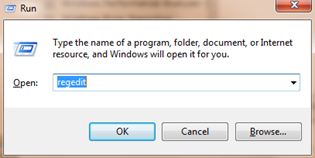
Go to
HKEY_LOCAL_MACHINE> Software> Microsoft> Silverlight
and look for the entry “Version” on the left pane. Note down the data value shown against it. It is the version of the Microsoft Silverlight installed on your computer.
As you can see, Registry Editor is also showing the version of the Silverlight as 4.0.50917.0, which is also the same as we got using the first (web) method.
3. From The Installation Folder:
Go to the folder where Silverlight got installed. Usually this will be located at:
C:> Program Files> Microsoft Silverlight
You will find a folder in this directory, whose name is the version of the Silverlight installed:
And again, as you can see the folder’s name is 4.0.50917.0, which once again confirmed that I indeed have the Silverlight version 4.0.50917.0 installed on my computer.
If you still need more ways to find out, you can check the version of the Silverlight installed under the browser plugins: (Firefox, Chrome..)
Firefox:
Go to Tools > Add-ons and click “Plugins” tab.
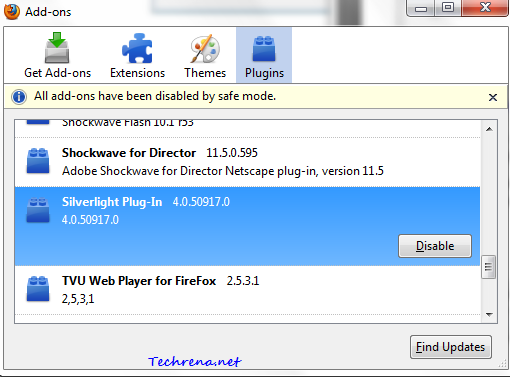
In Google Chrome:
Type about:plugins in the address bar to see all the plugins installed. Look for Silverlight entry in the list:
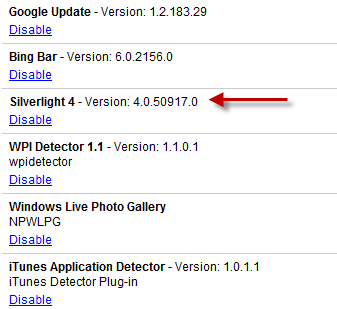
If you liked this post, you might also want to check the version of the .NET framework installed on your computer.