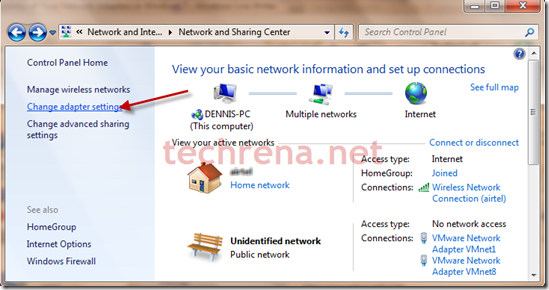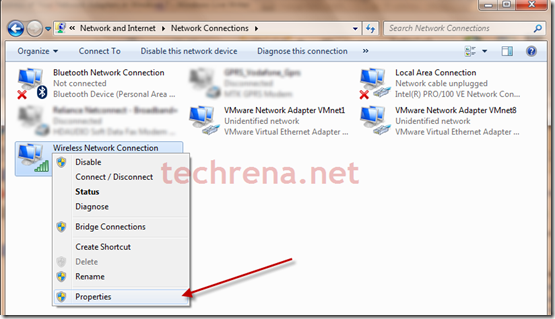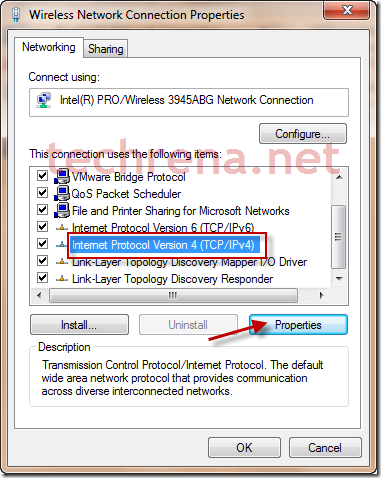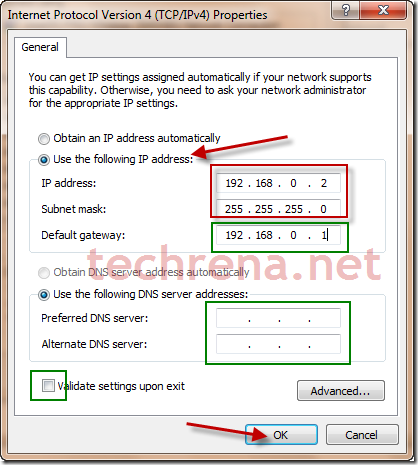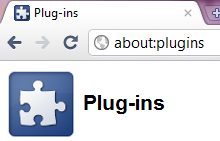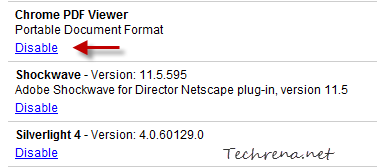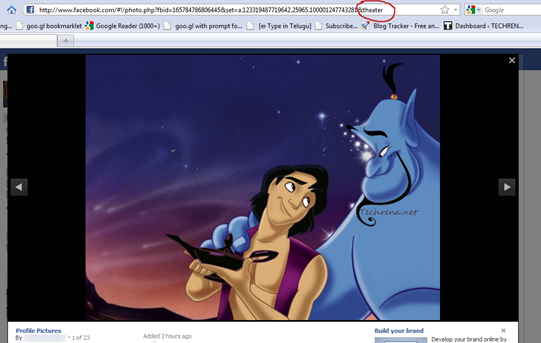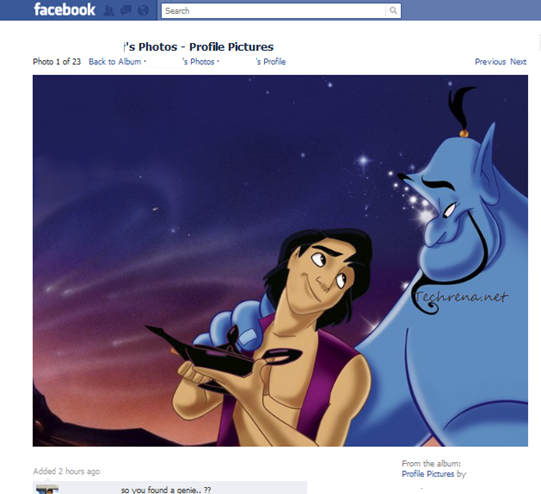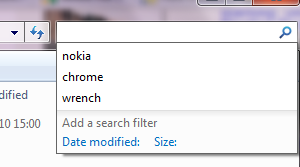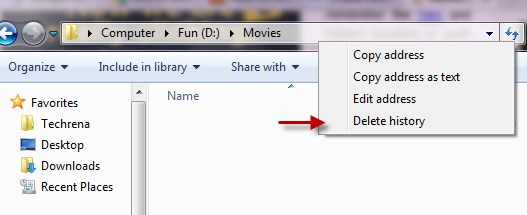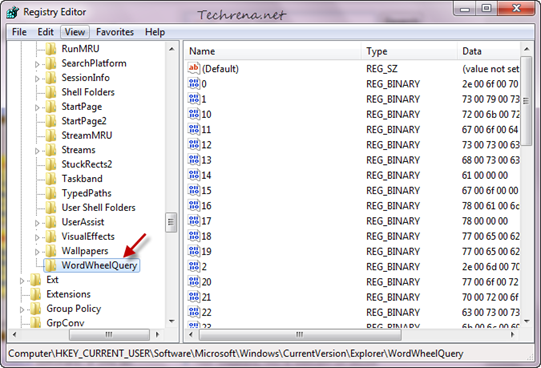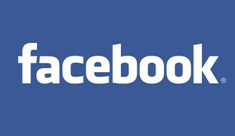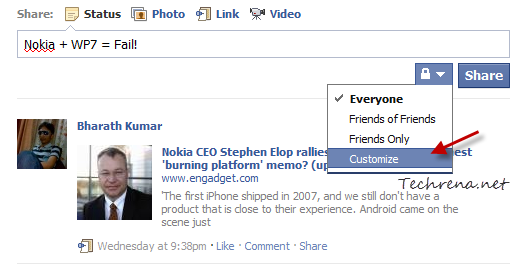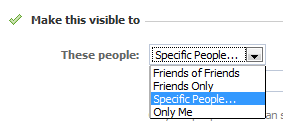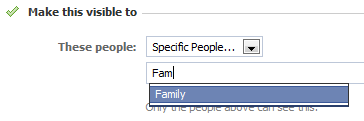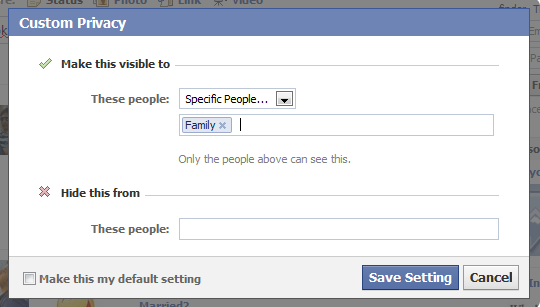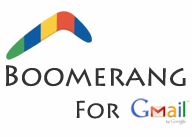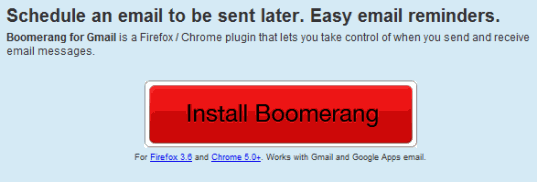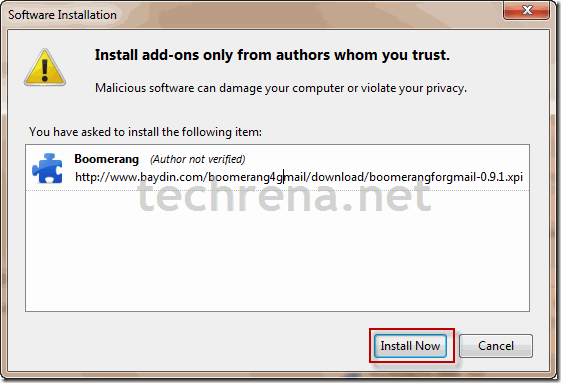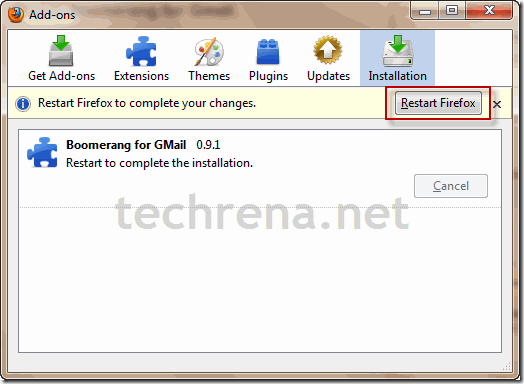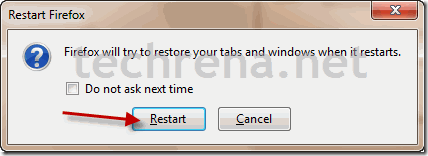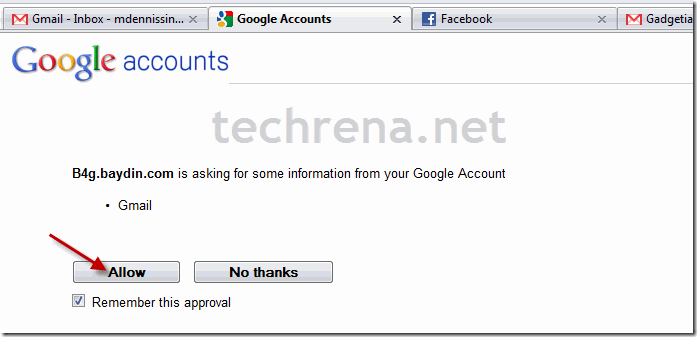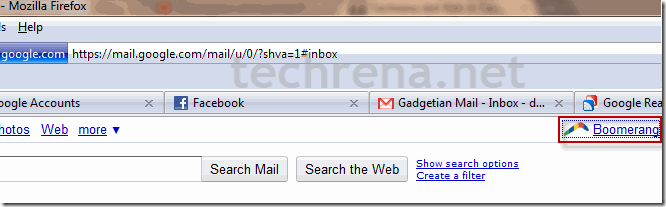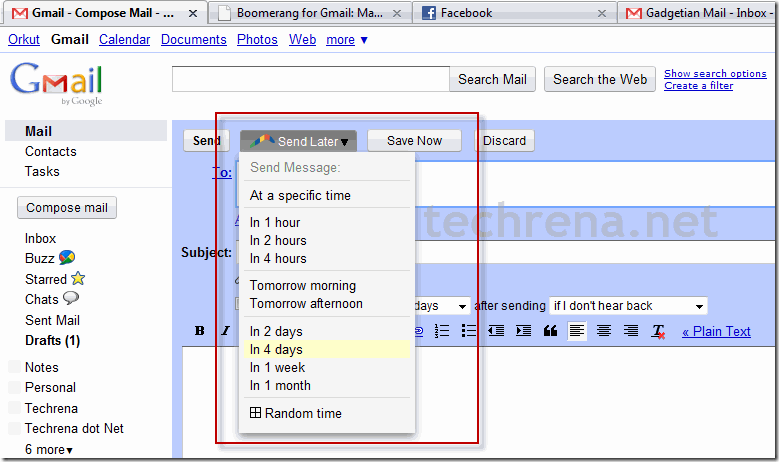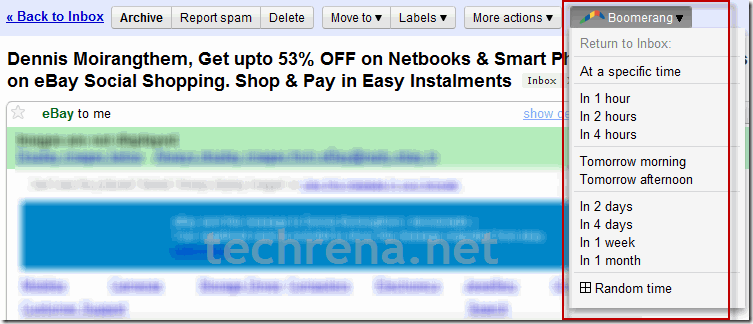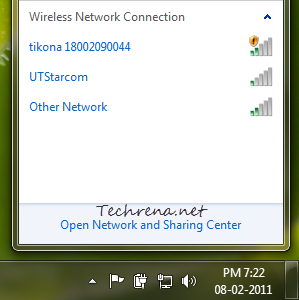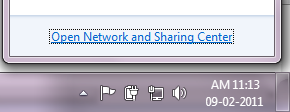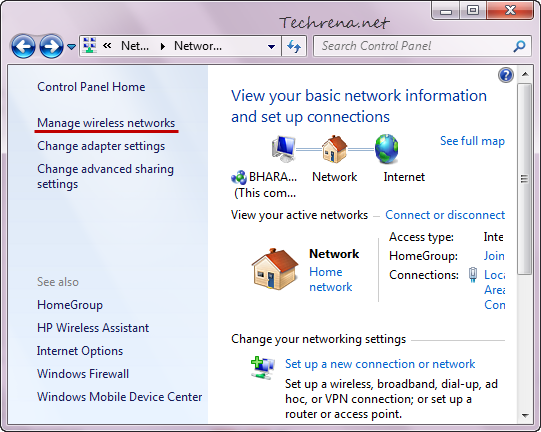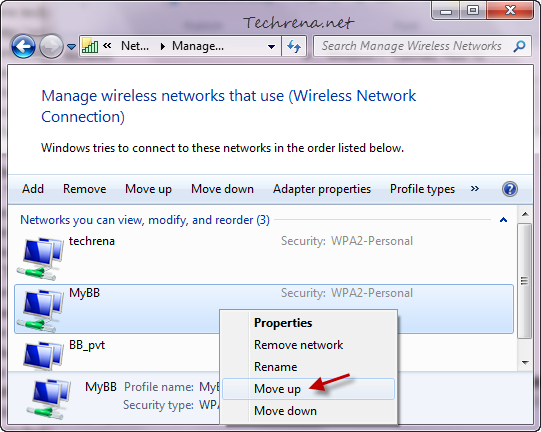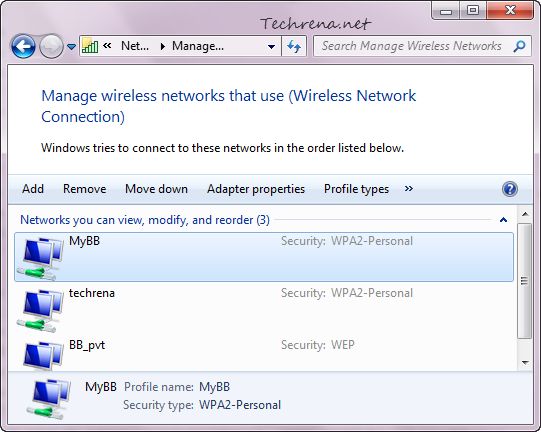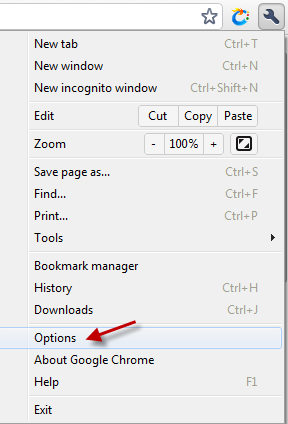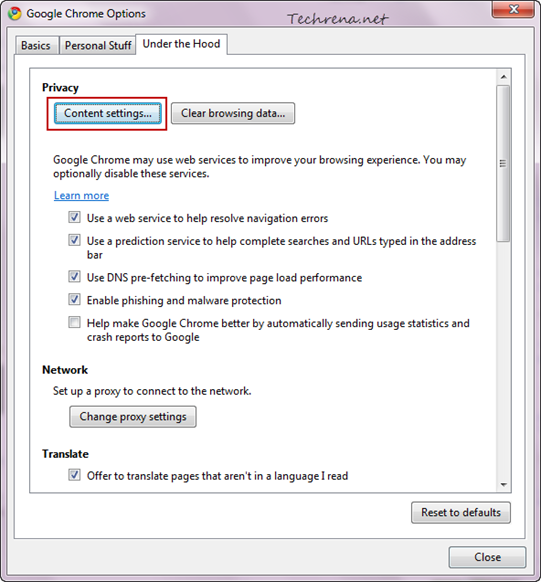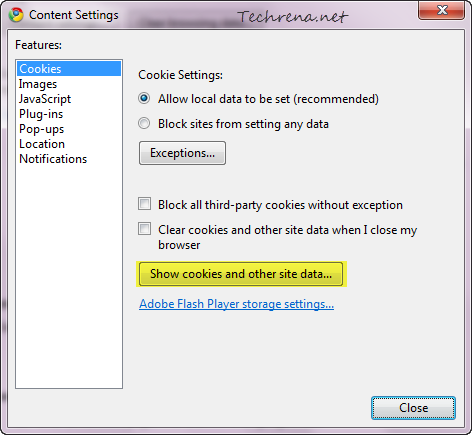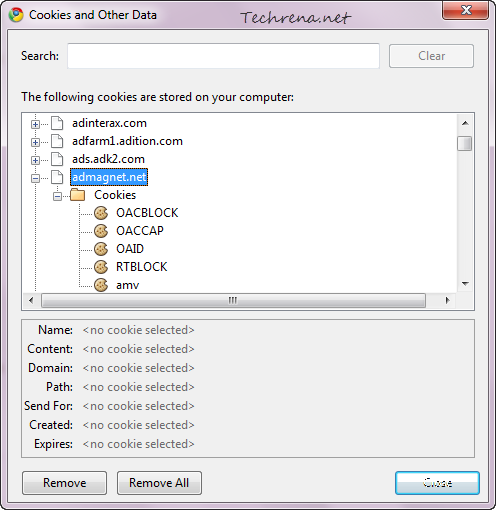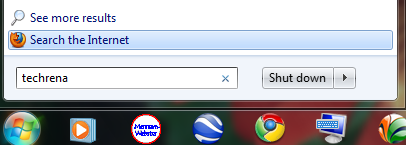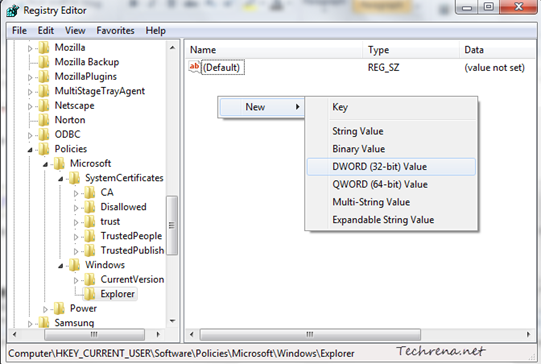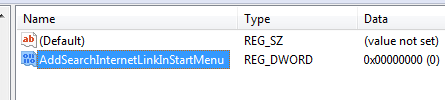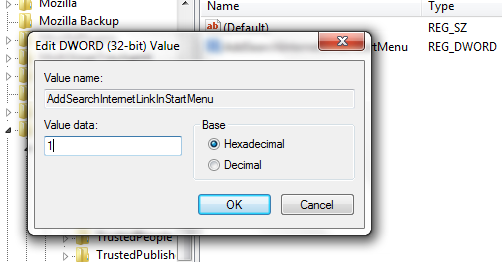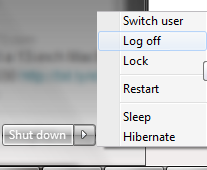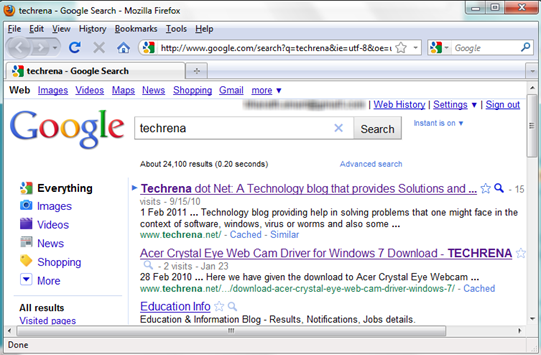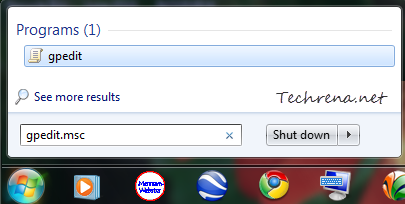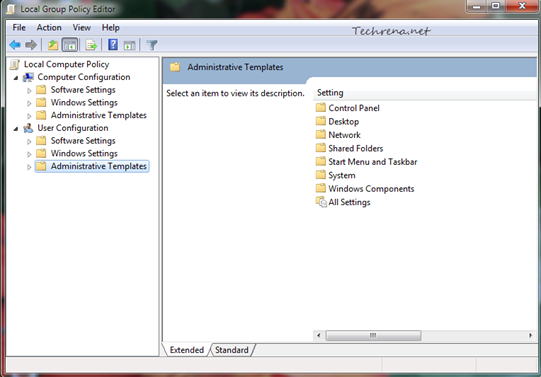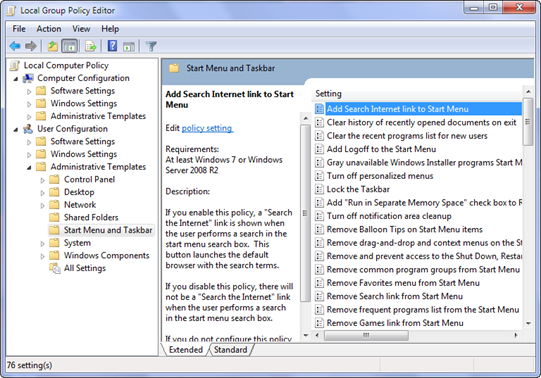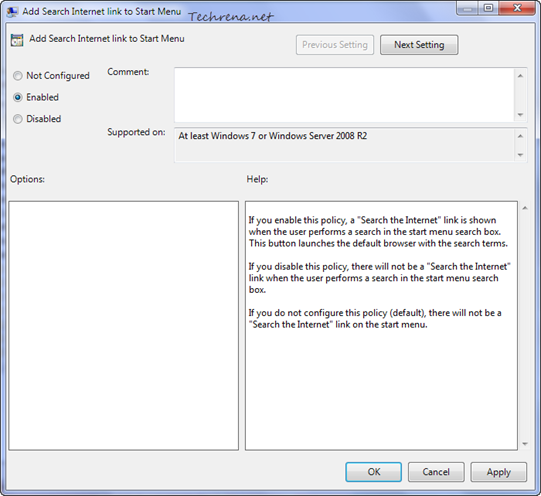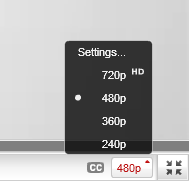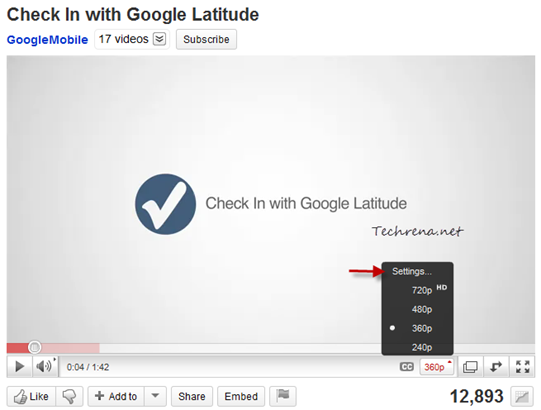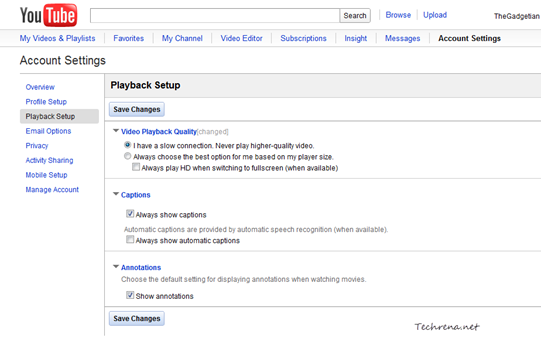Changing the IP(Internet Protocol) address of your computer is a basic thing we do at times. Well the IP address we see in our local computer network adapters are mostly for a local networking purpose. There is always a global Internet IP provided by our Internet Service Providers(ISP).
But why do we need to change the IP address? It may be required when you want a local connection be done with no DHCP(Dynamic Host Configuration Protocol) servers. It is because of the DHCP servers are present in most of our systems, we need not provide an IP for every connection, the DHCP host takes cares of the IP allocation. But when you are in your own custom network without a DHCP host, we definitely require to set the IPs of our own to fit in the network.
Here I am going to demonstrate changing an IP address of a local network adapter. This can be used to change the IP Address of any adapter like Wireless LAN, Local Area Connection, Bluetooth Adapters or even virtual Network Adapters.
Step 1:
Go to the following location: Control Panel—>Network and Internet—>Network and Sharing Center
Click on Change adapter settings in the top left corner.
Step 2:
In the next window, you can see all your adapters. Right click on the adapter you want to change the IP, say Wireless Network Connection. Click on Properties.
Step 3:
In the properties window, select Internet Protocol Version 4(TCP/IPv4) and click on properties.
Step 4:
Now Select Use the following IP address. Type the IP address details you need. and Click OK.
Your IP address has been successfully changed.
Notes:
1. Default gateway is required when you have to connect to the internet using a router or another computer.
2. DNS servers may be required in case of a direct connection to the internet through you adapter.
3. Validate settings upon exit can also be used to validate the IP if you want.
Given below is some of the IP address formats that we use. You can always use a private network format for your personal use.
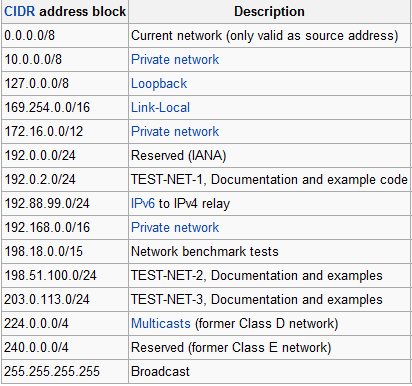
IP formats source: Wikipedia
Important Note: Once you set your IP address manually, the DHCP host will not allocate the IP address for your network adapter. Make sure you set it to Obtain an IP address automatically in Step 4 in order to use DHCP host addresses.