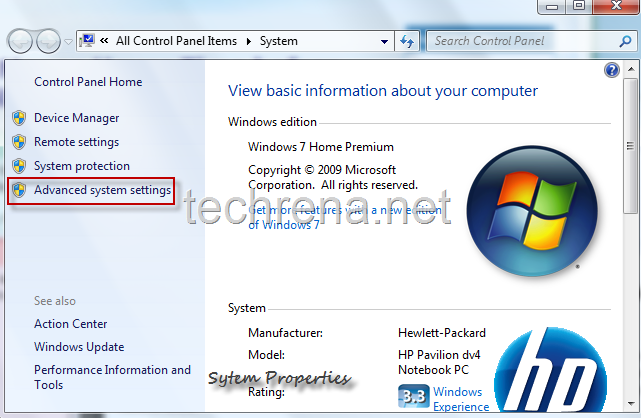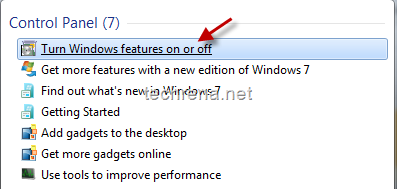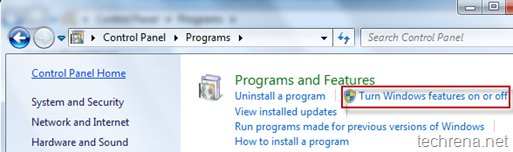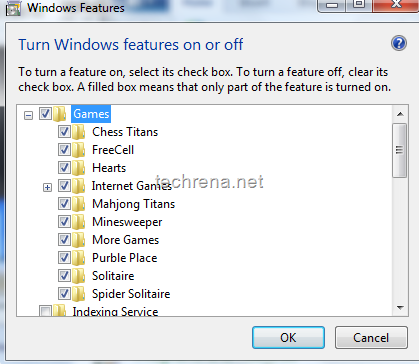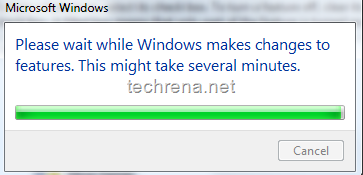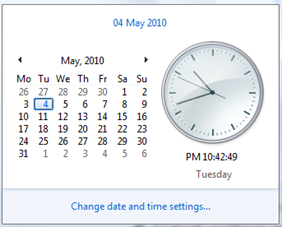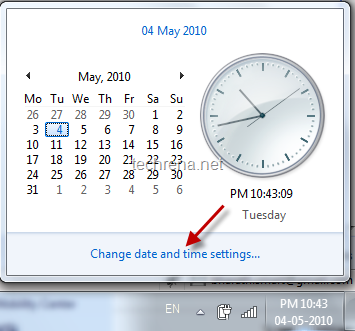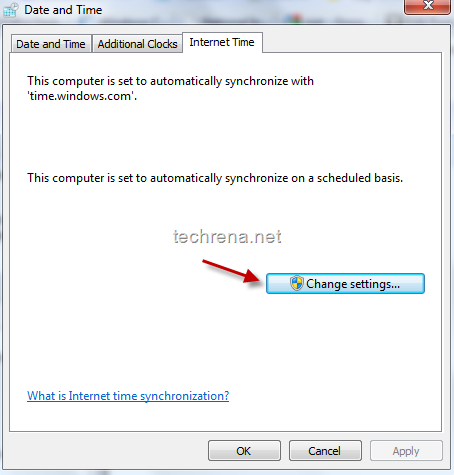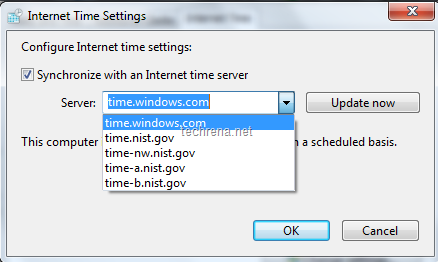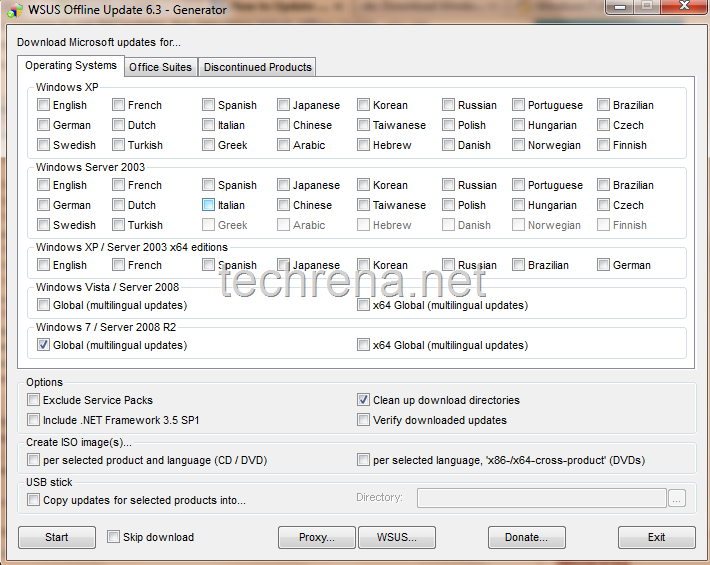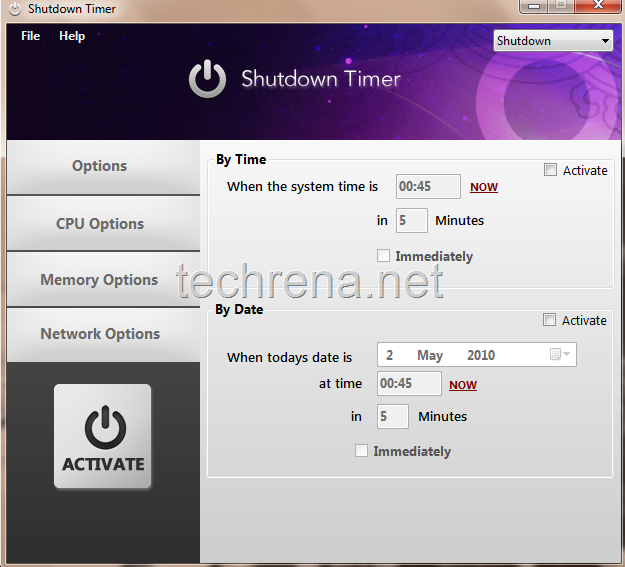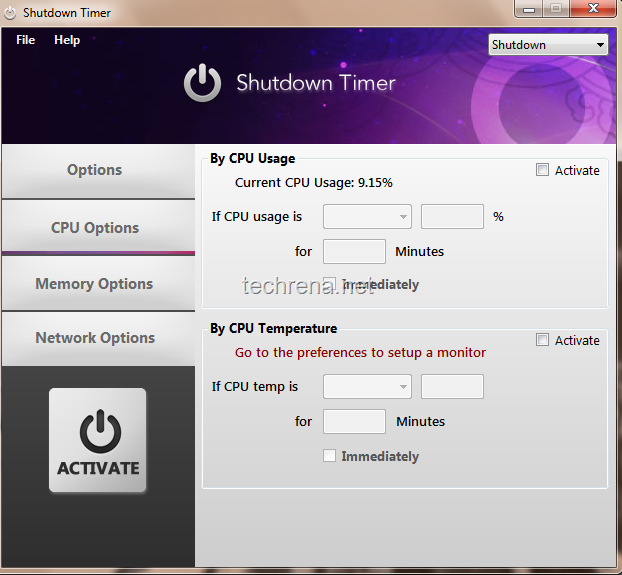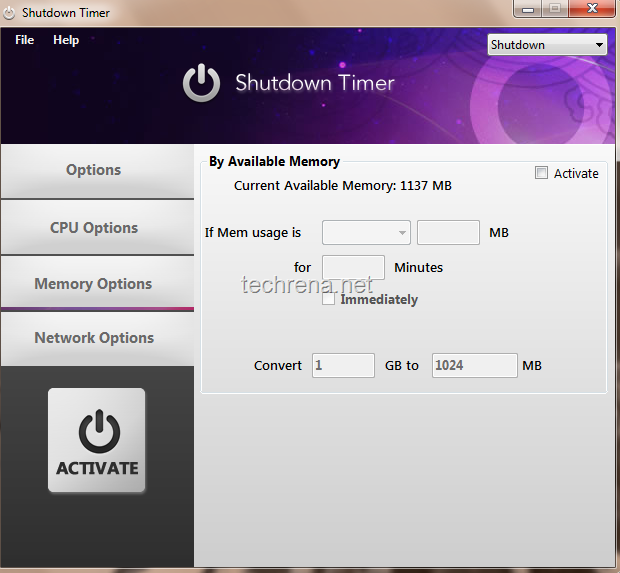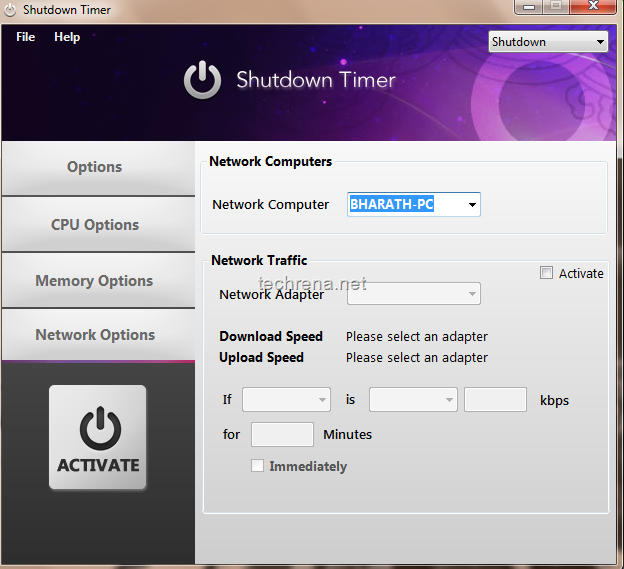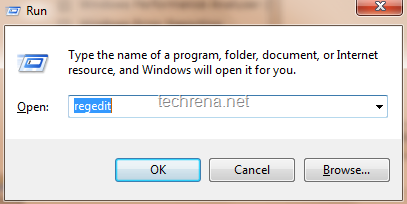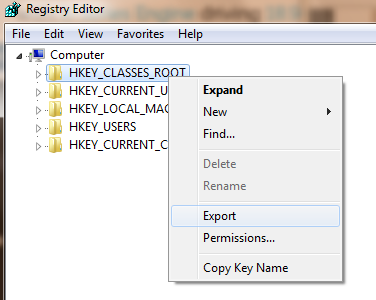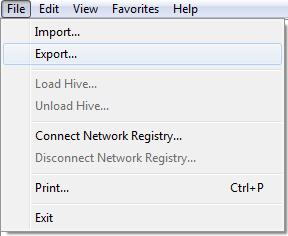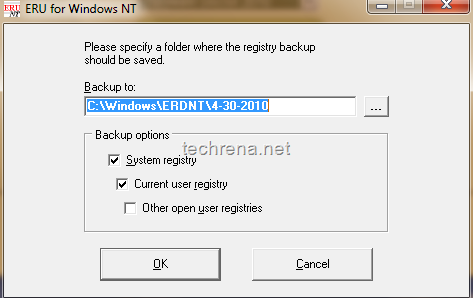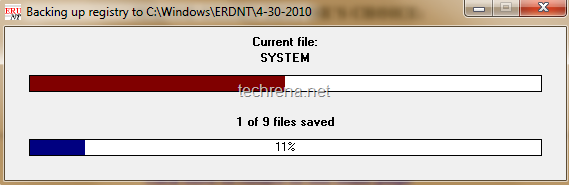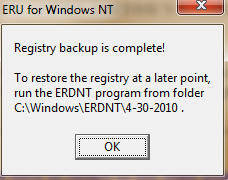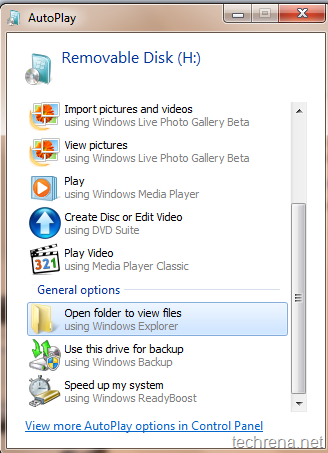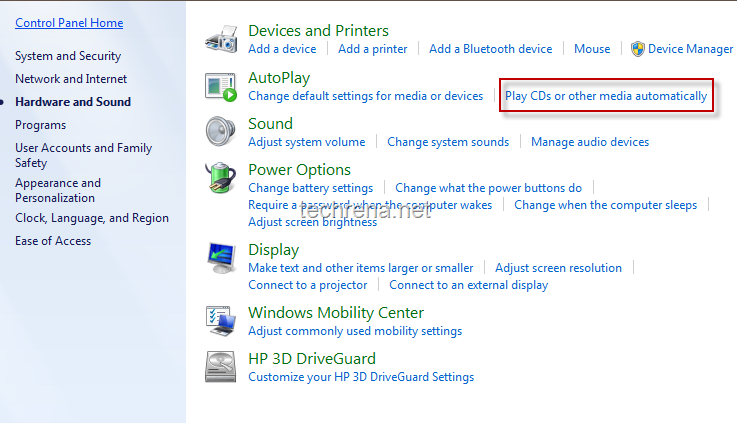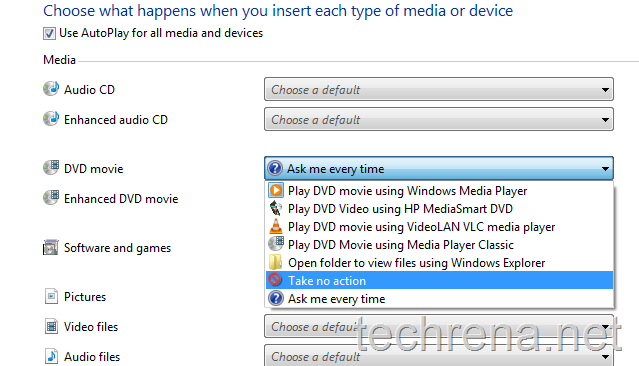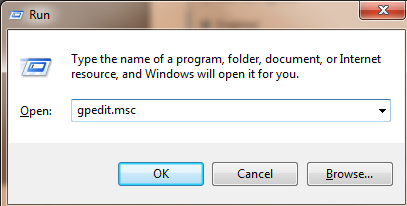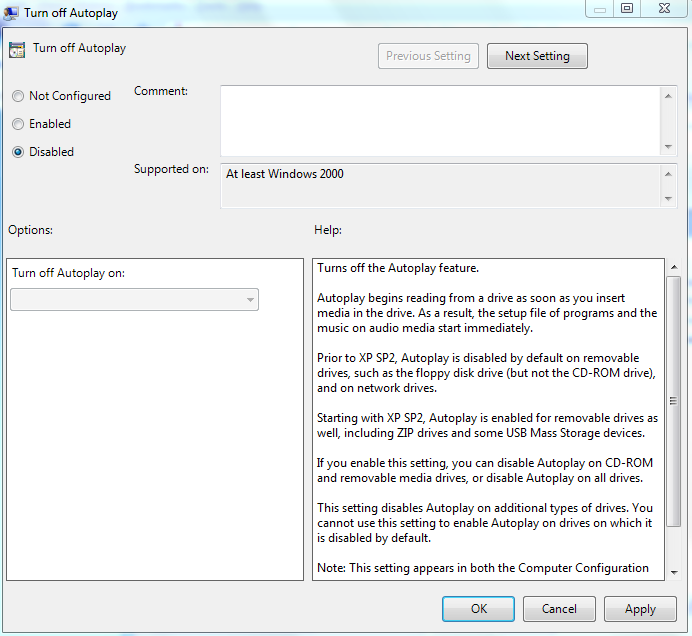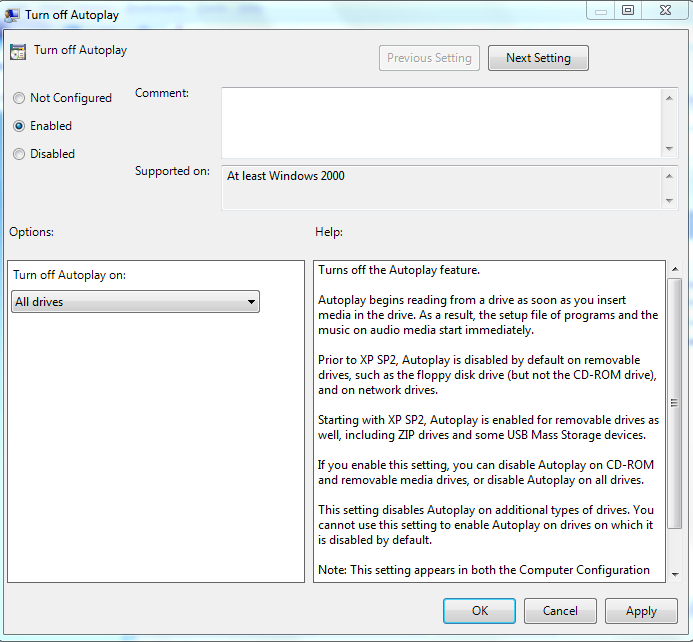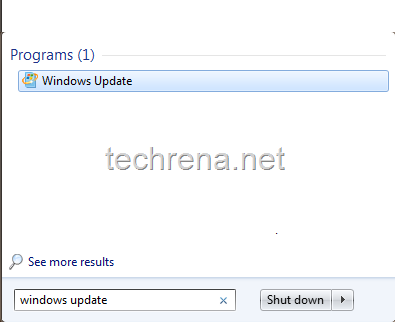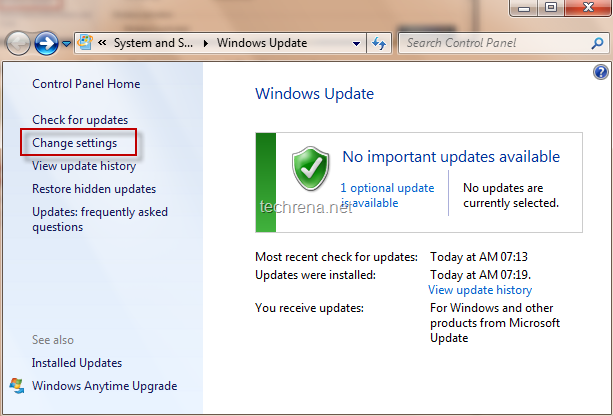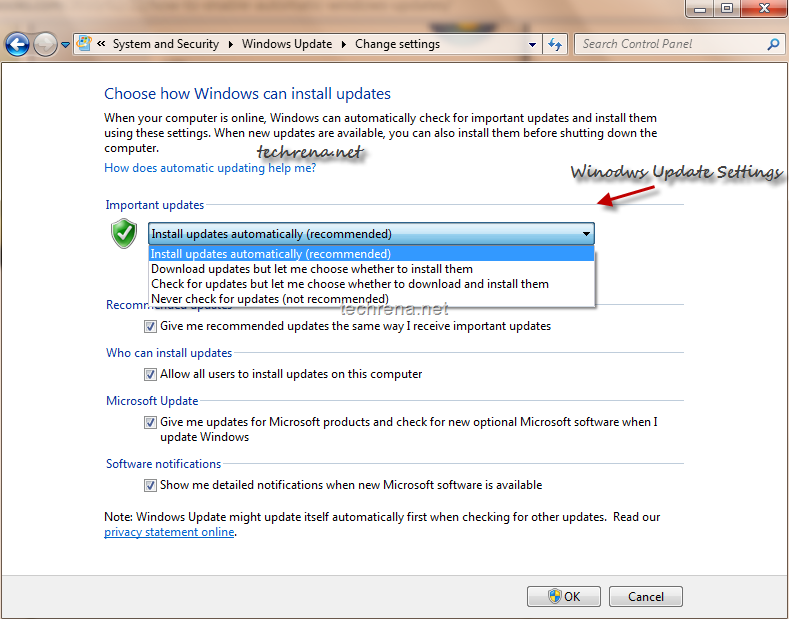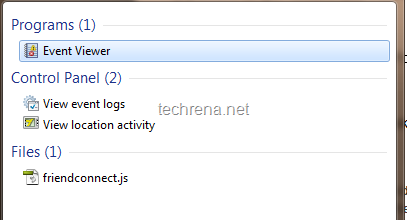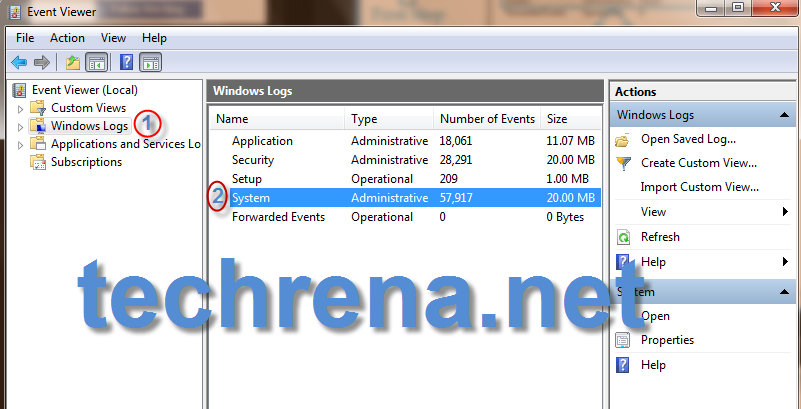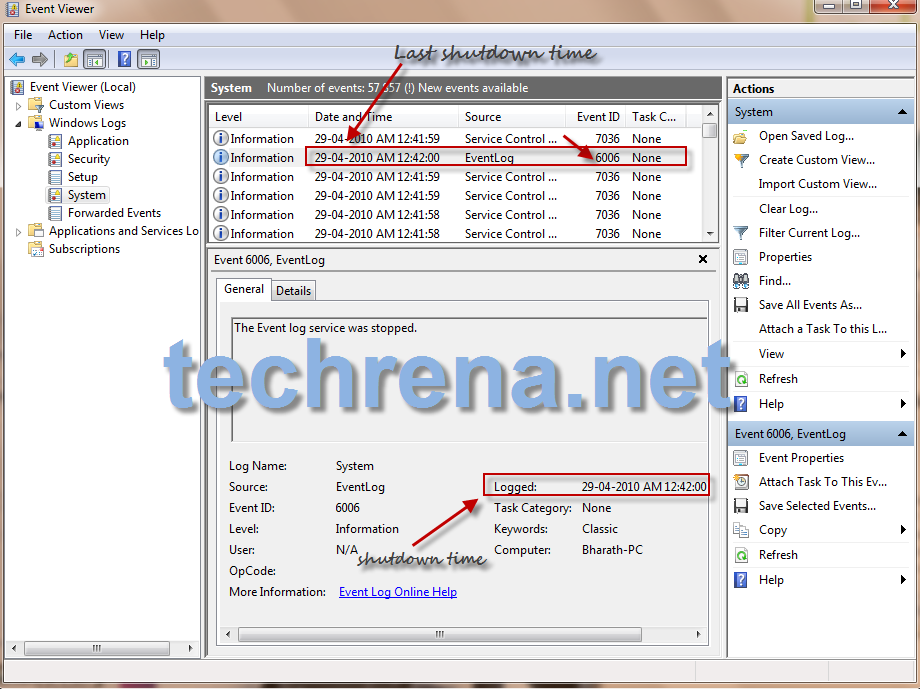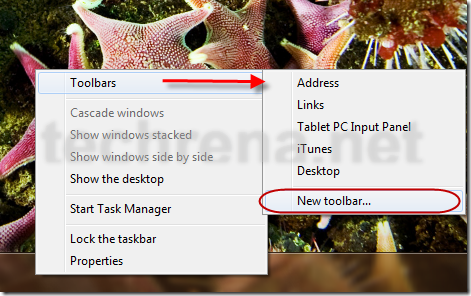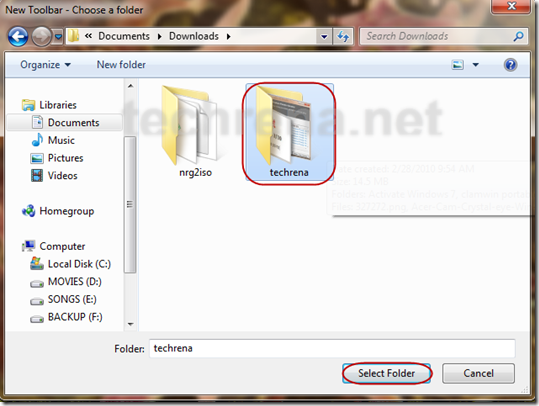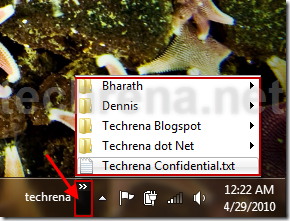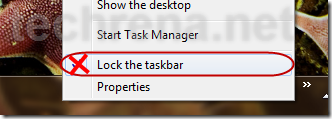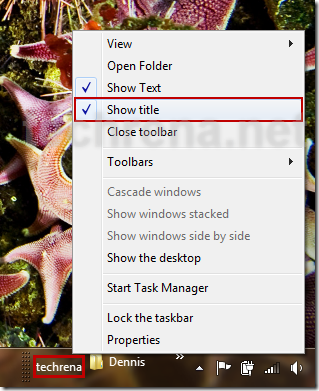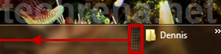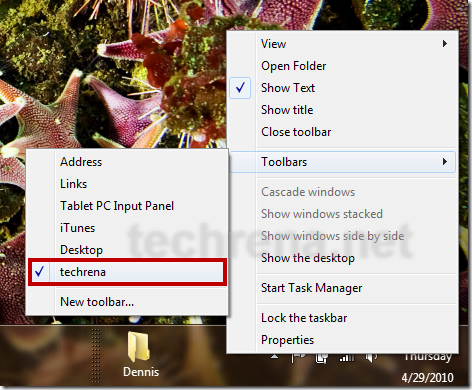Taskbar thumbnail previews take a bit of time to appear when you hover your mouse cursor over any taskbar icon in Windows 7.This delay if set by default to 400 ms by the OS.However, if you want to change the delay time so that the taskbar thumbnail previews load faster, here’s the tutorial that you need to follow.
1. Go to Start Menu, right-click on Computer and select Properties
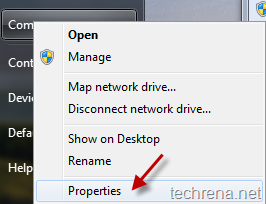
This will open the System Properties window, click on Advanced system settings.Alternatively you can use Windows + Pause/Break shortcut key to open the same.
2. Now under the System Properties, go to Advanced tab and click Settings under Performance.
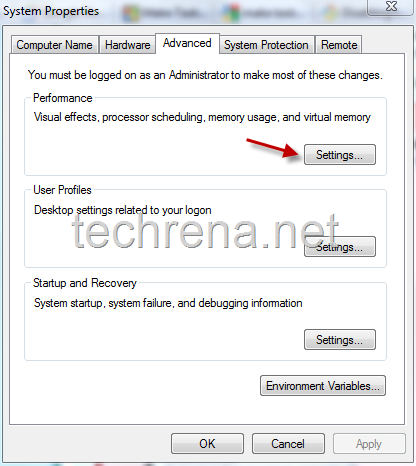
3. This will open up Performance Options windows, now there, uncheck “Animations in the taskbar and Start Menu”.
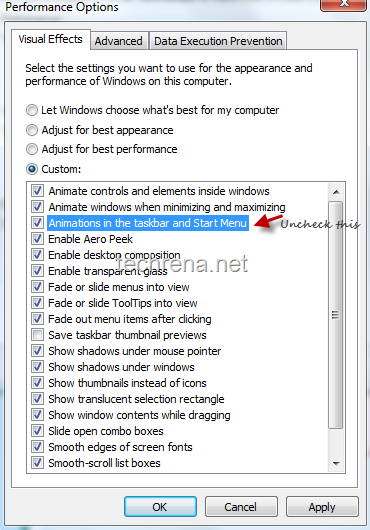
This option should be deselected since, you may not see much difference after trying out this tutorial if you keep this option checked.
4. Now go to registry editor by typing regedit in the run command (shortcut: Windows + R).Navigate to
HKEY_CURRENT_USER > Control Panel > Mouse
Find the entry “MouseHoverTime” under it.
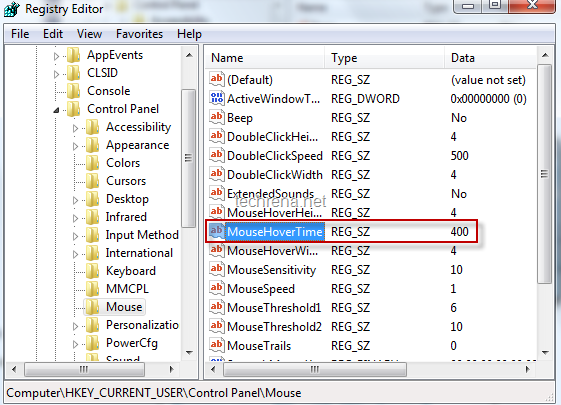
5.You will find a default value of 400 against it in the Data filed.Change this value to something like 100 or even less that that.
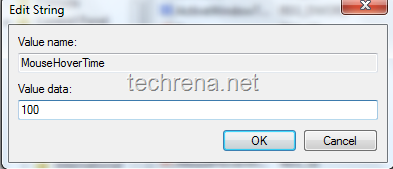
That’s it, now you have decreased the Mouse hover time which in turn will make the taskbar thumbnail previews to appear more faster.
You can subscribe to our RSS feed via email for more tutorials under Windows 7.