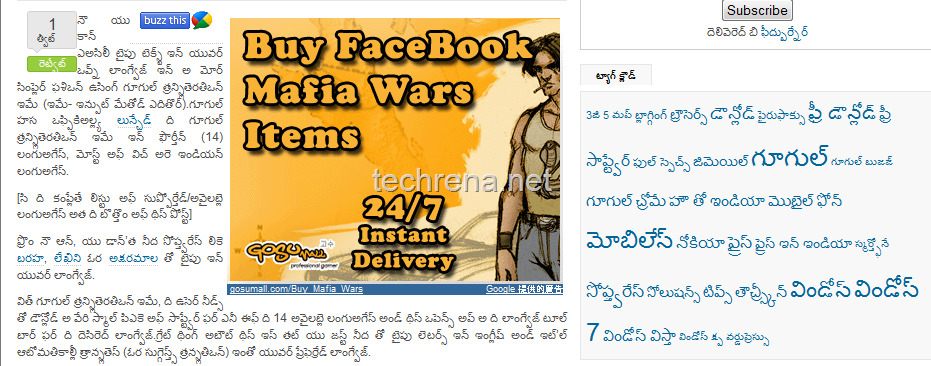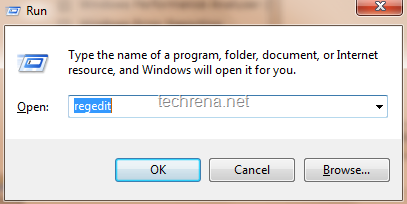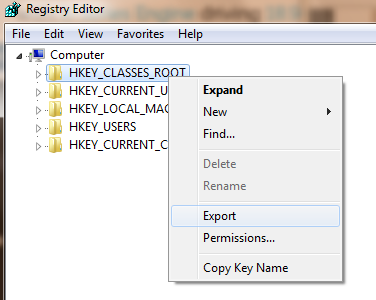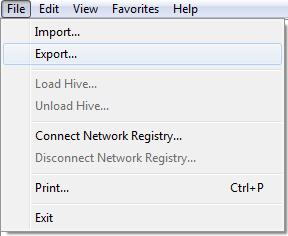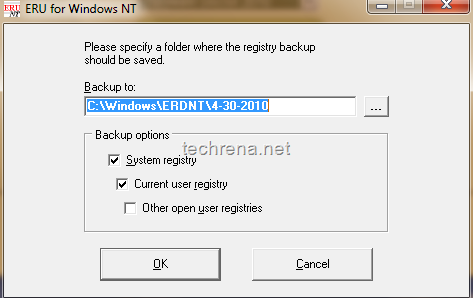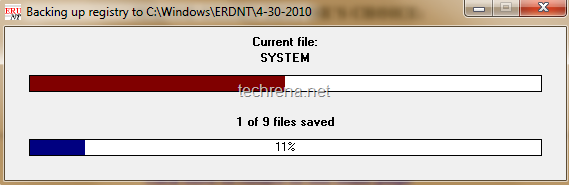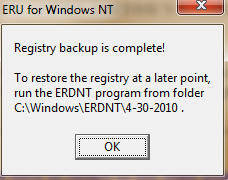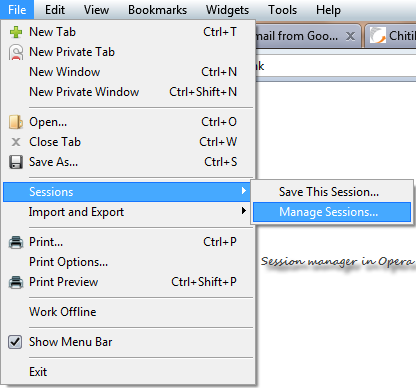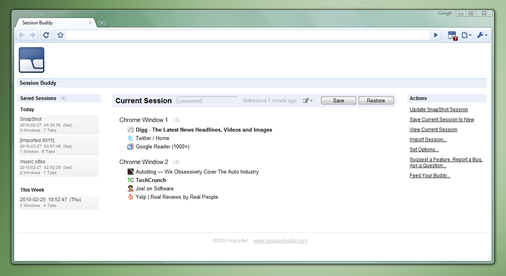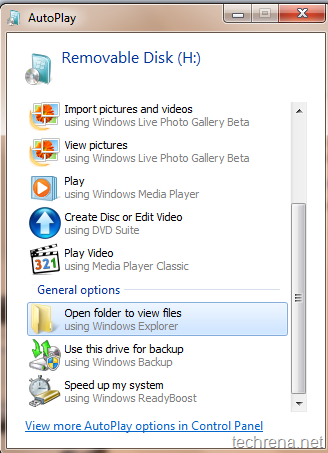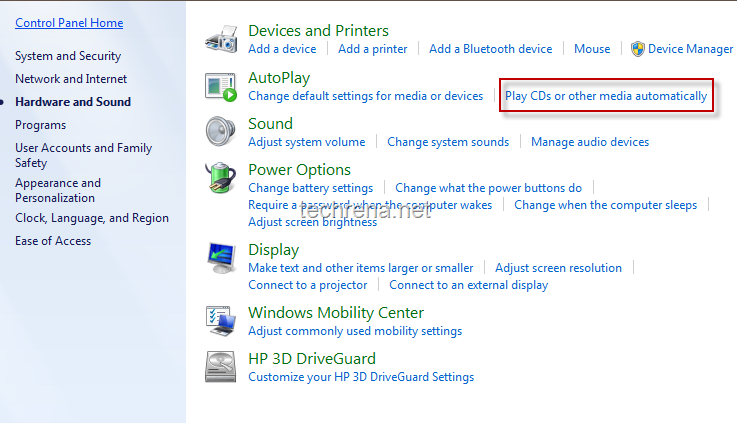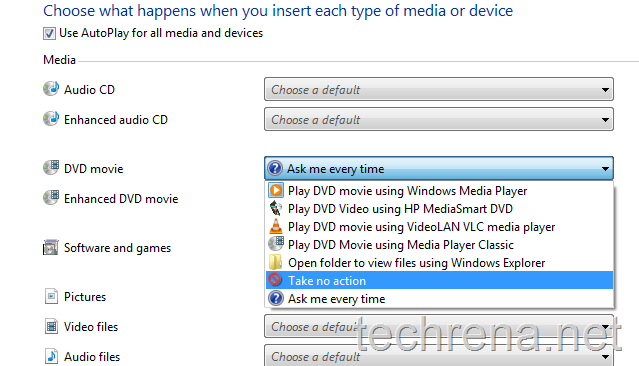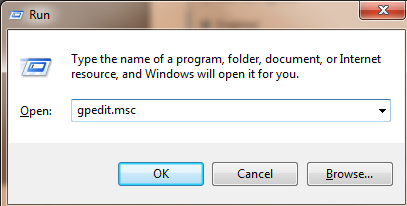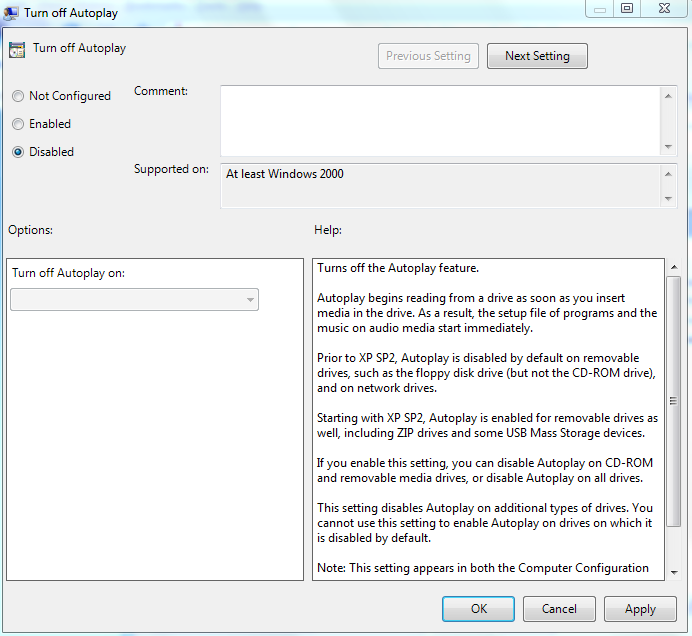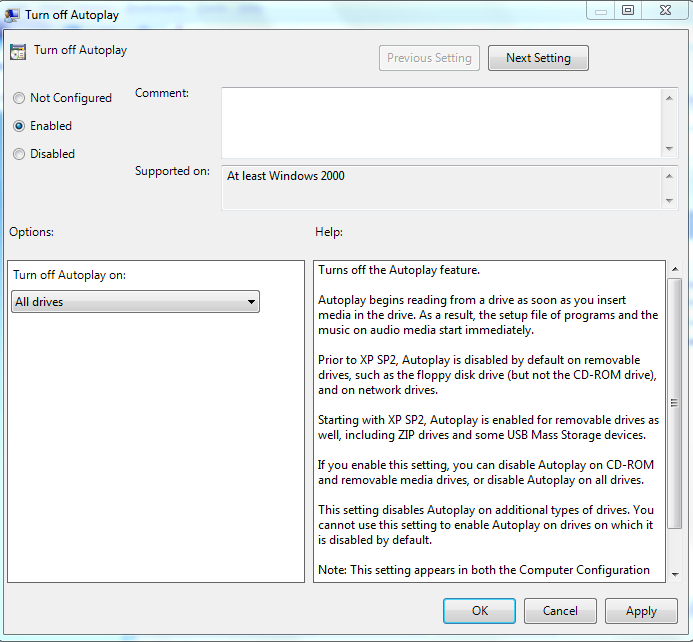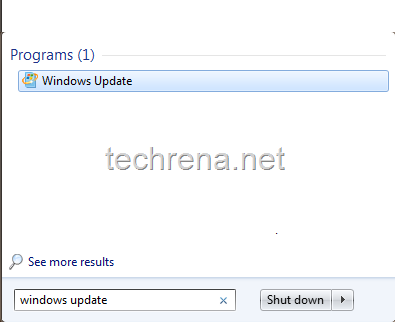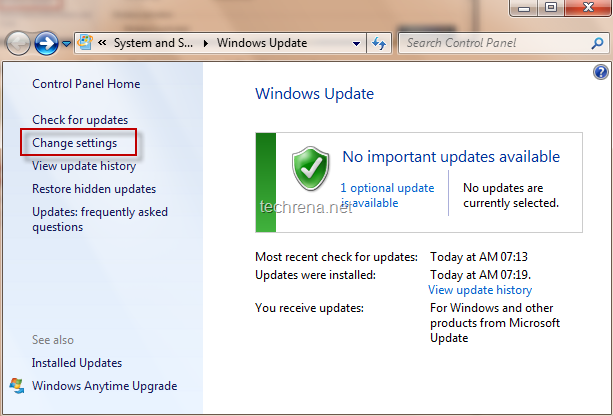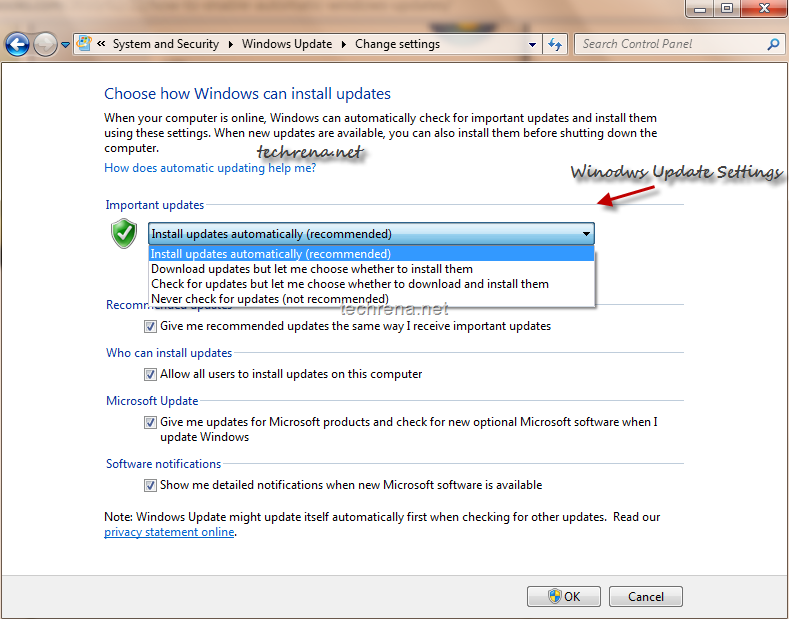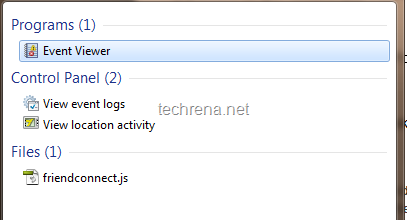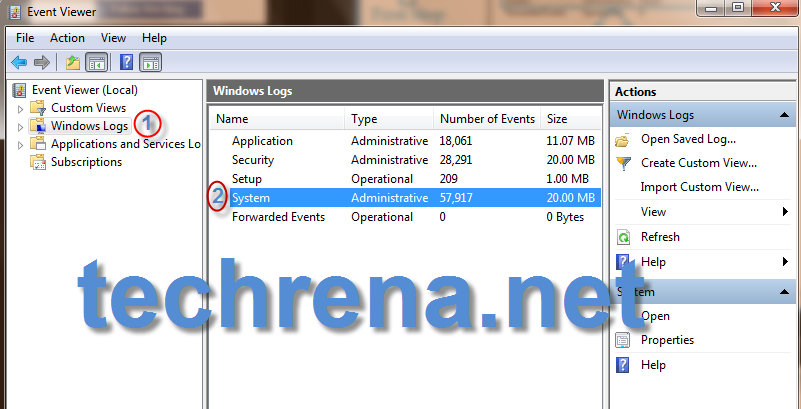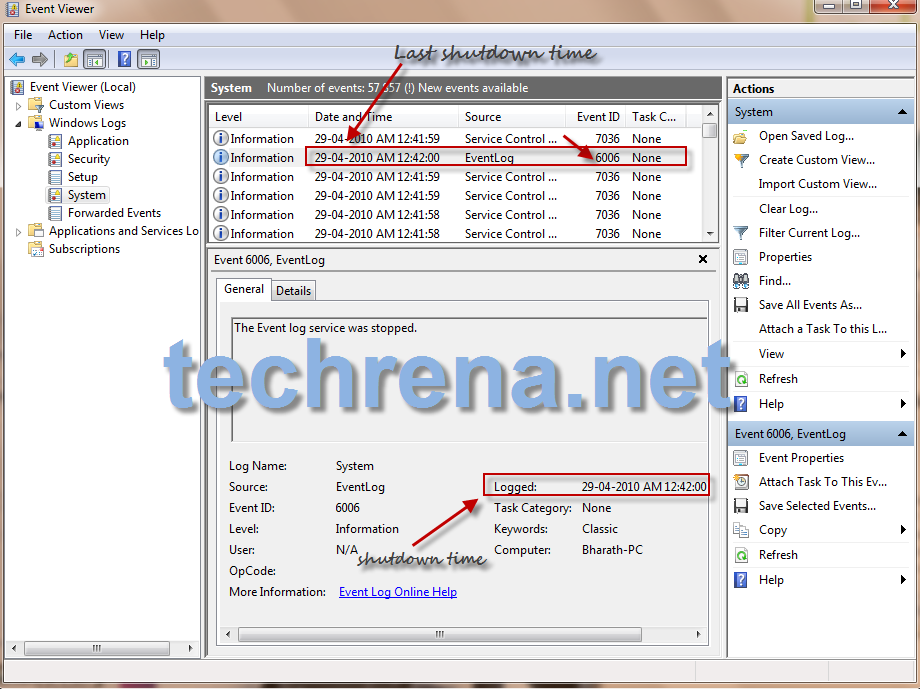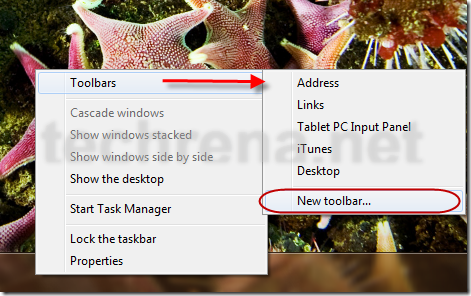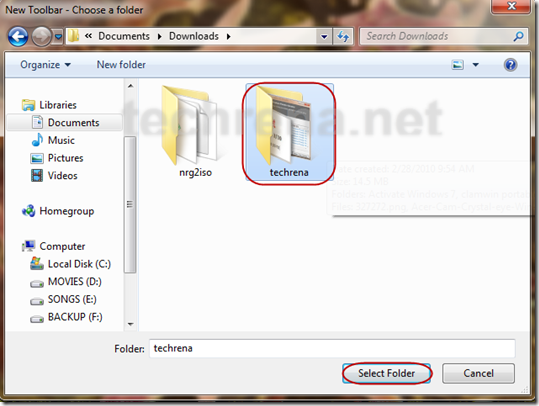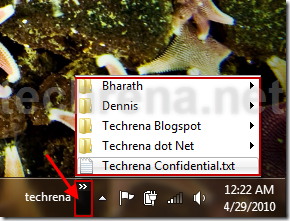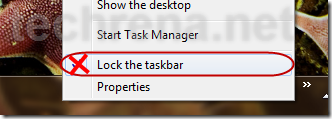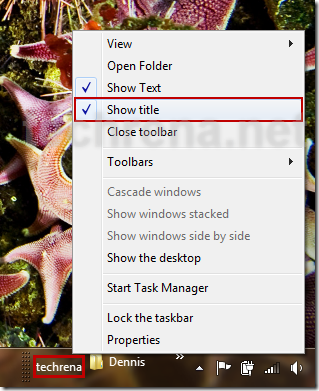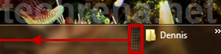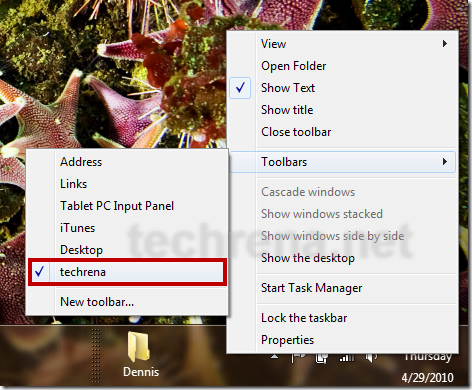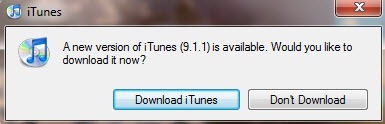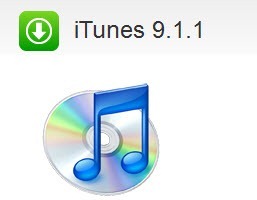Google India has announced an online Script Converter tool to transliterate text into 17 languages.This comes after Google’s initiative to provide Google Transliteration IME in 14 languages.
Google Script Converter tool, a Google labs feature will convert any given web page or piece of text given as input from one language script to another meaning that it will just transliterate it but will not translate.
This tool will be useful if you know how to speak a language but can’t read it.Say for instance you can speak and understand Hindi, but you can’t read it.So you would rather like to read the script in a language which you can read to understand it.You know what it means when you say नमस्कार but you can’t read it in Hindi.So what will you do? Go to Script Converter, type the text in Hindi to transliterate it to an easily readable English script, the output would be namaskar.
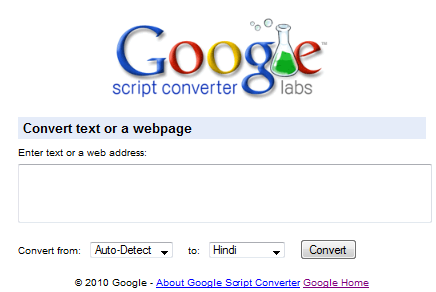
Screenshot: A Techrena post transliterated to Hindi and Telugu.
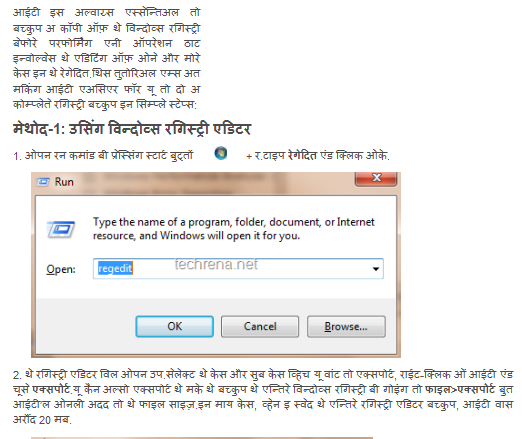
The question is who needs this tool? Yeah, all of tech freaks like us who on constantly use gadgets like mobiles, iPod, iPad, internet every thing in English and who have almost forgotten the native Indic script.
List of supported languages (17):
Bengali,
English,
Greek,
Gujarati,
Hindi,
Kannada,
Malayalam,
Marathi,
Nepali,
Persian,
Punjabi,
Russian,
Sanskrit,
Serbian,
Tamil,
Telugu,
Urdu.