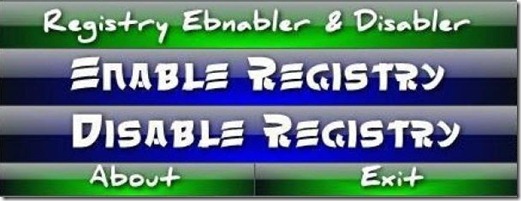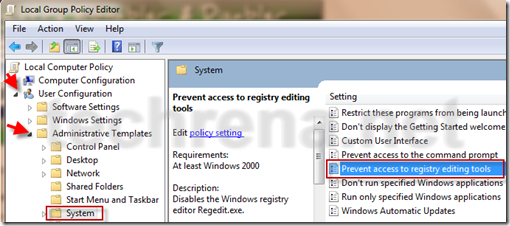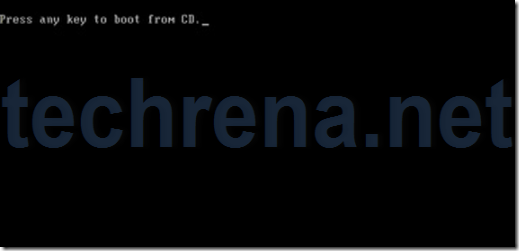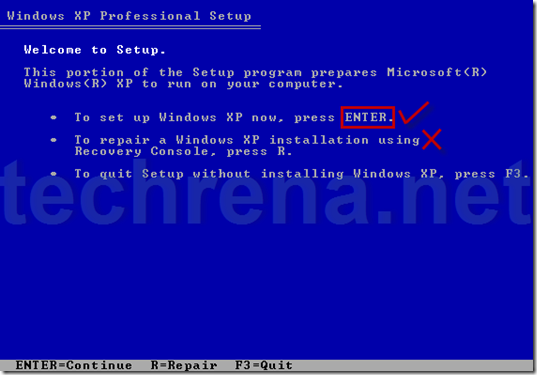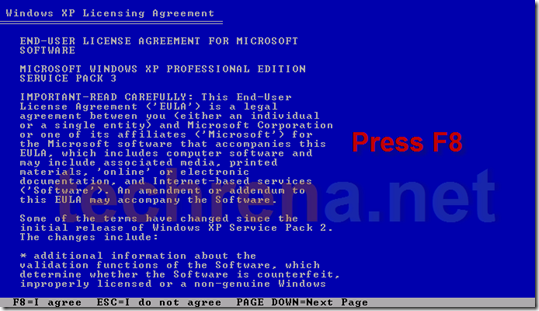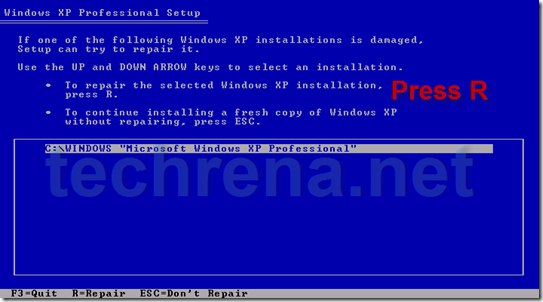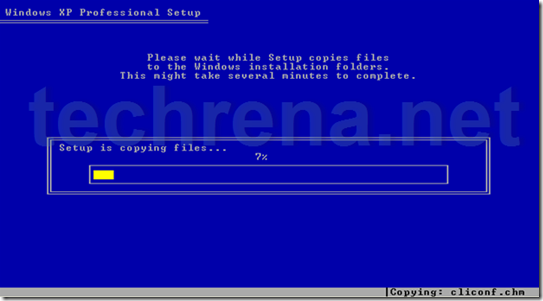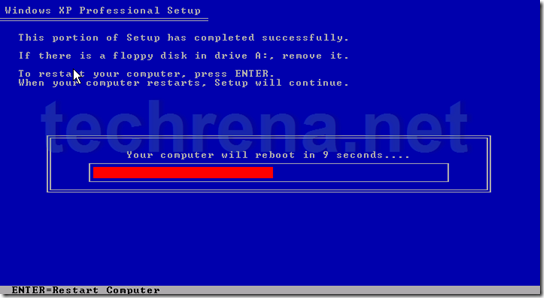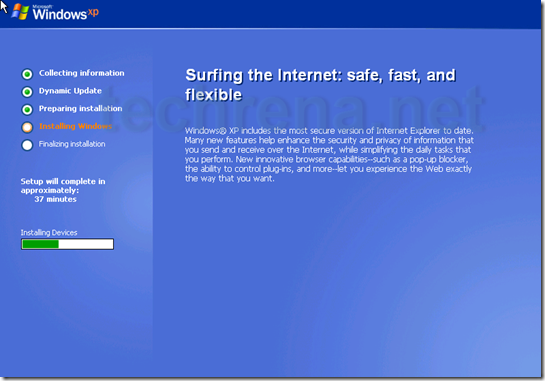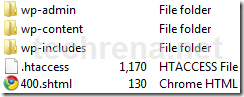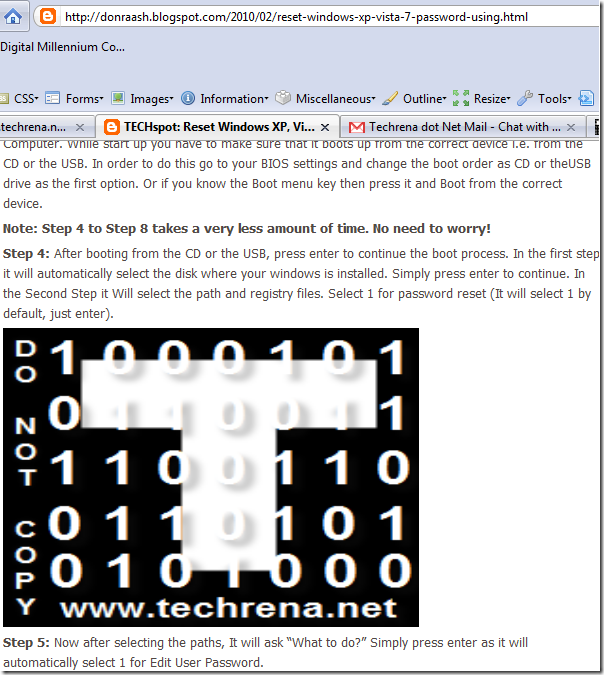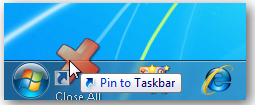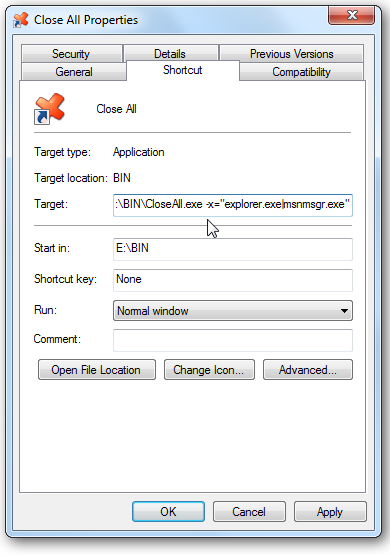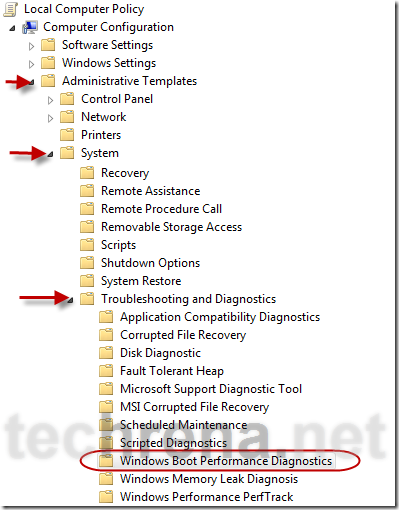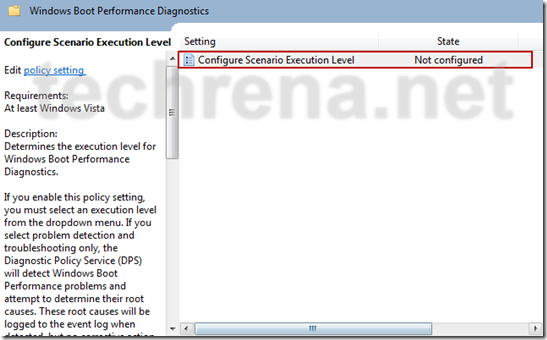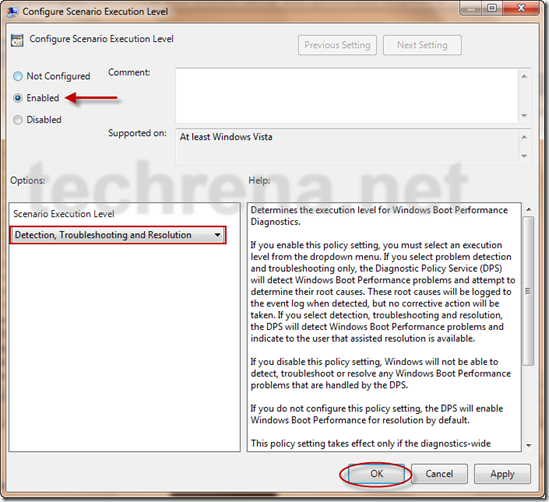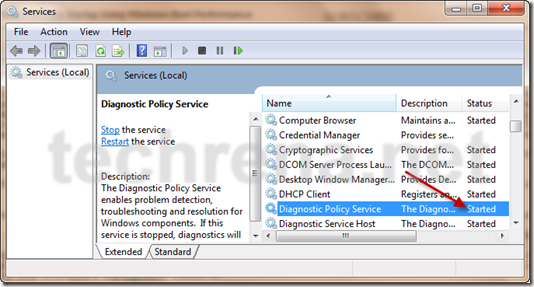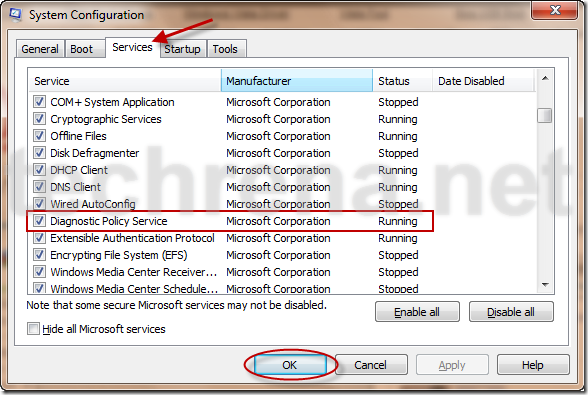This tutorial deals with how to embed a Mp3 audio file into a WordPress post so that it can be played right inside the post in players like Quicktime.This saves the time for your readers as they need not download the file to listen to it. Follow these simple steps to learn how you can do it.
Steps:
1. Star composing a new post by clicking on “Add New” under posts section. Next to Upload/Insert option, click on the music icon to add (upload) audio to the media library.
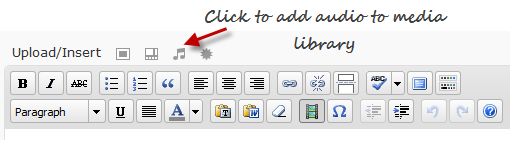
2. Click on the Select Files and chose your audio (mp3) file and click Ok.
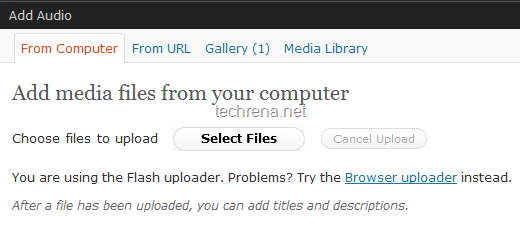
Wait until the upload gets over. Copy the link URL to notepad.
3. Now go to back the post editor, and click on the small video file like icon (see in the screenshot). New “Insert / edit embedded media” popup will open.
![]()
Under the File/URL filed, enter the URL that you have just copied to the notepad in the previous step. You can now customize the Quciktime player by setting your preferred dimension (I had chosen 300 x 15 in the screenshot). You can preview the audio file by playing it under the “Preview” section.
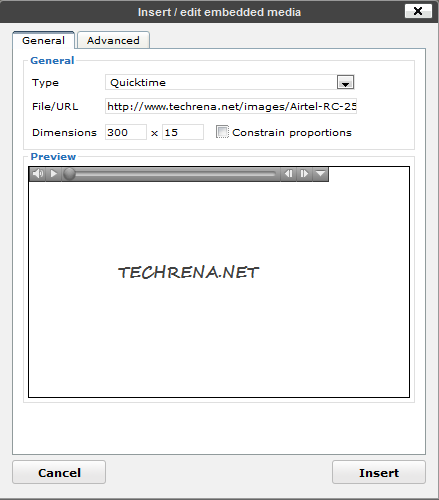
4. Now go to Advanced tab and uncheck “Auto play”. Auto play, if checked plays the audio file automatically when the page loads, many of us may not want this, hence it’s better to keep it unchecked. Click Insert to embed the audio file into the post.
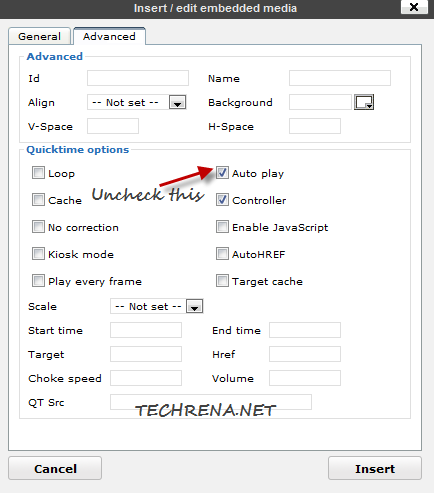
5. The audio file (mp3) will now be embedded into your post and this is how it looks like in your WYSIWYG editor.
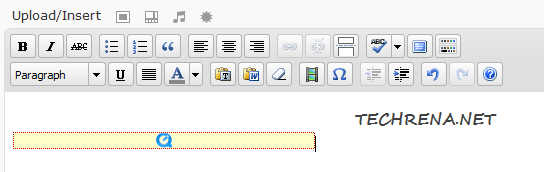
6. Publish the post and you will now see the mp3 file embedded into the post as shown in the below screenshot:
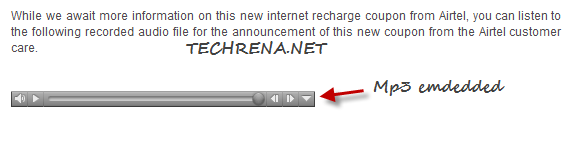

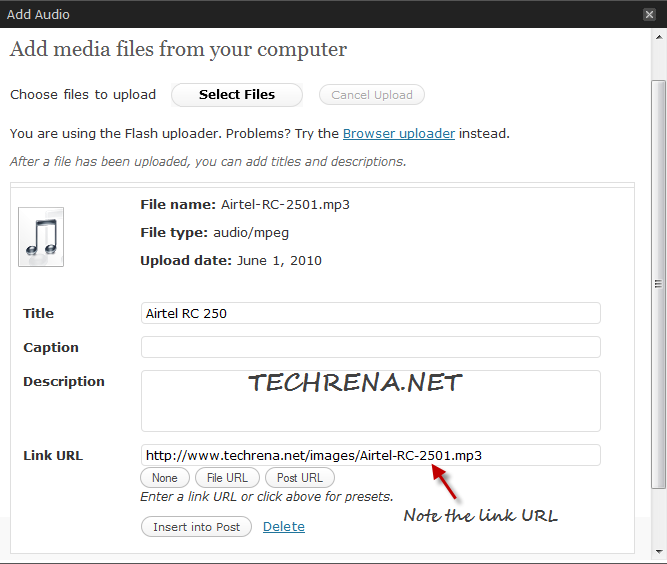
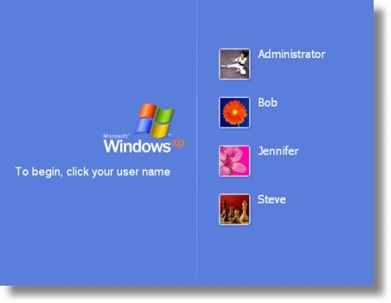
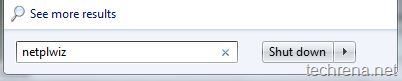
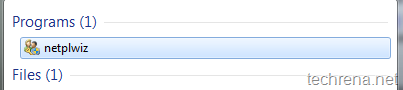
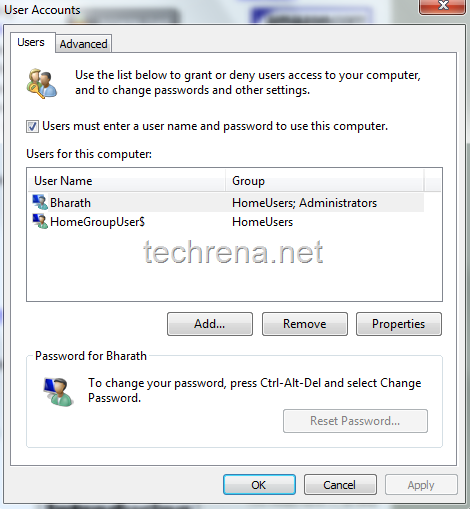
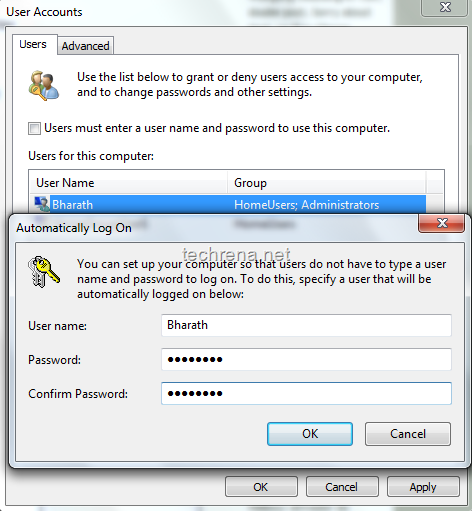

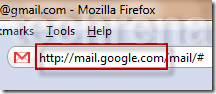
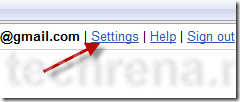
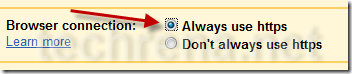
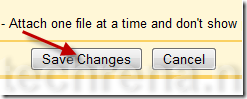
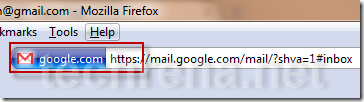

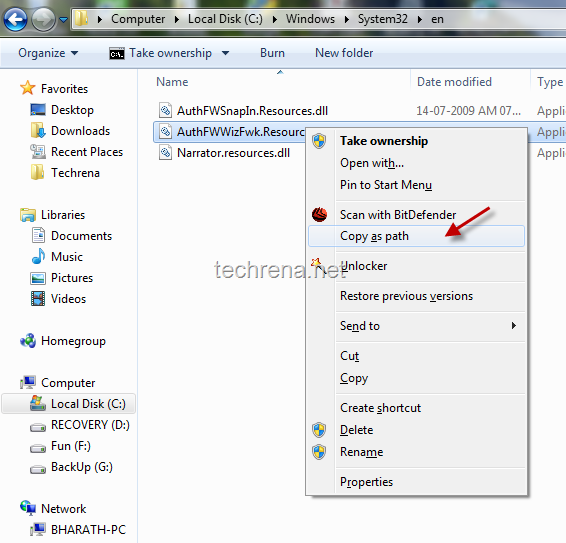
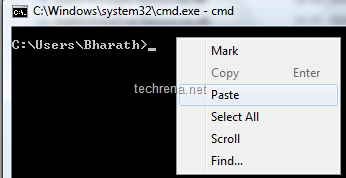

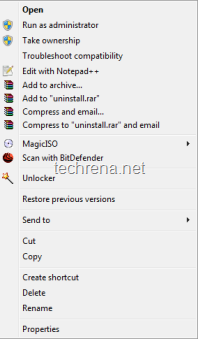
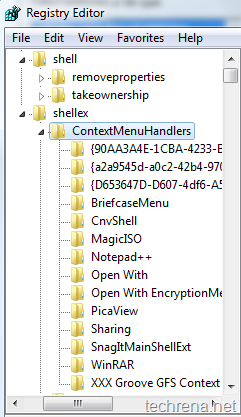
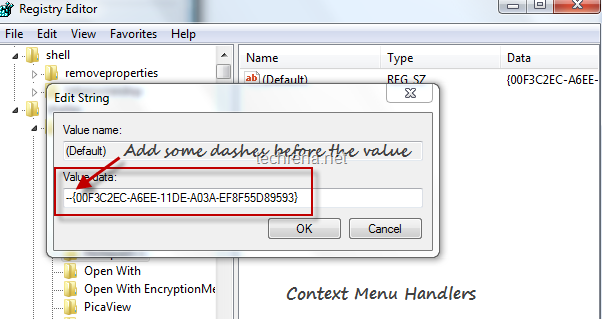
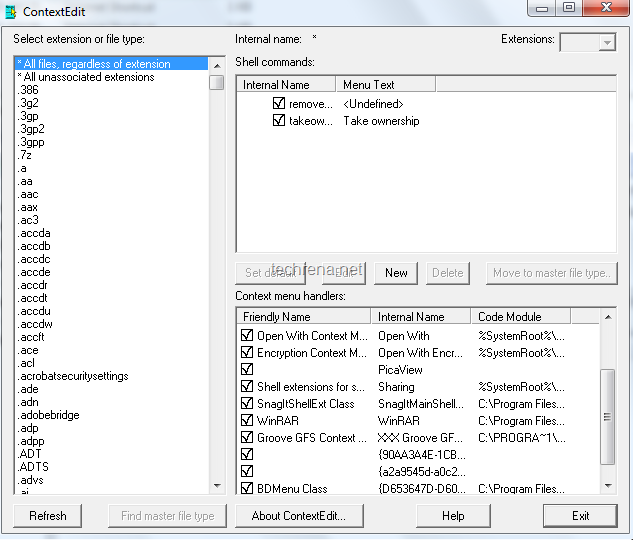
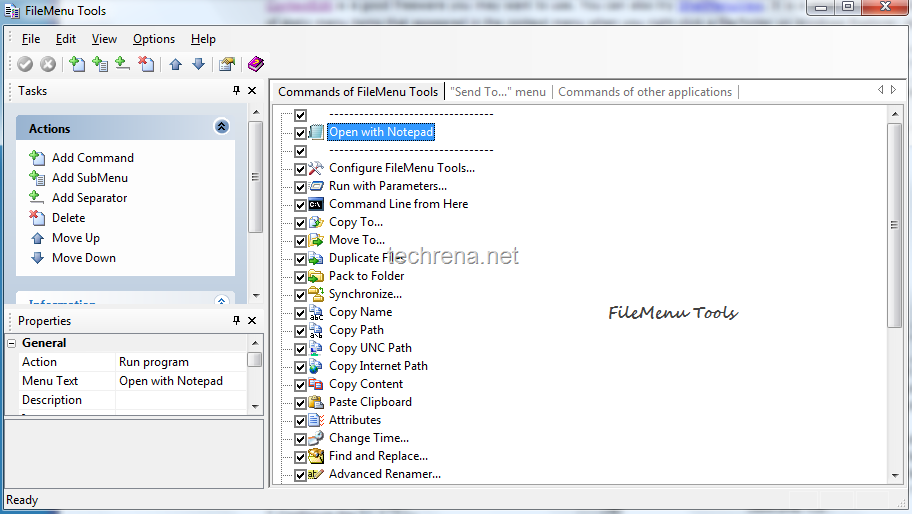
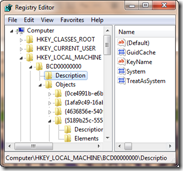
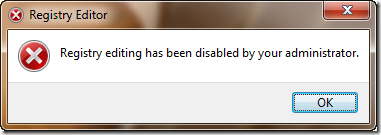 Well we have a lot of methods to disable or enable the registry editor. Some of the easiest ones are given here.
Well we have a lot of methods to disable or enable the registry editor. Some of the easiest ones are given here.