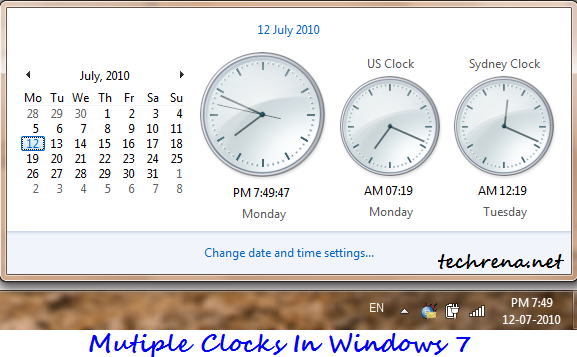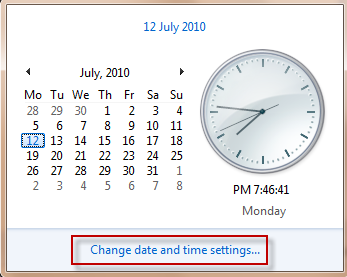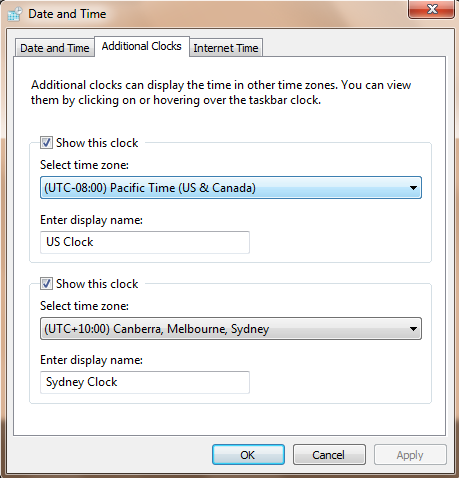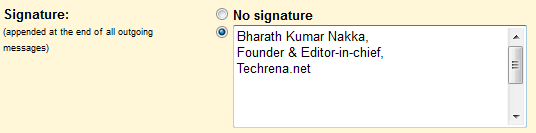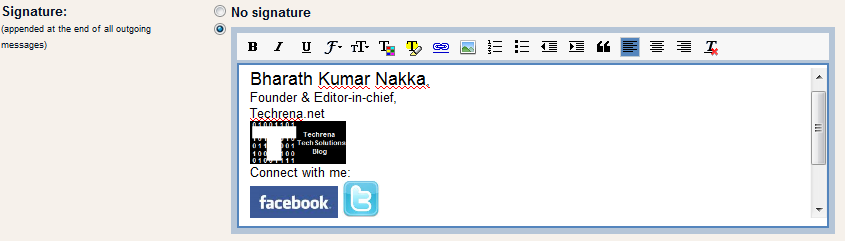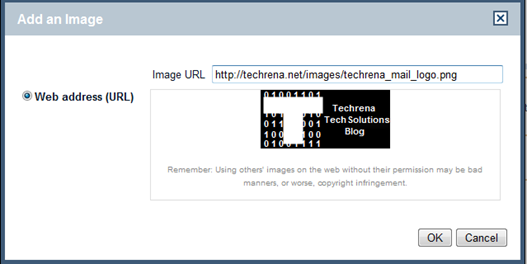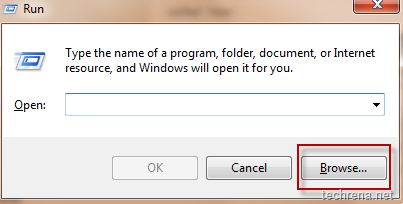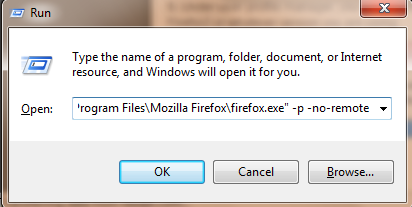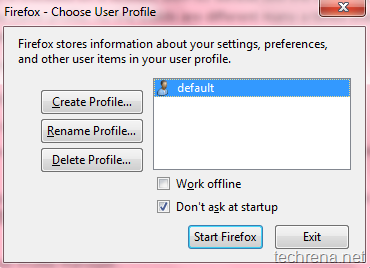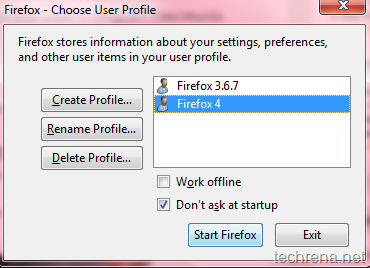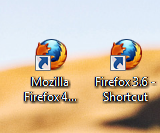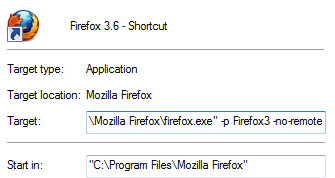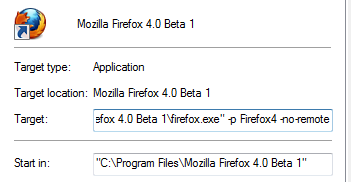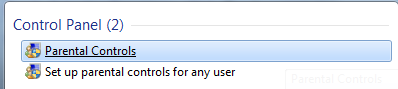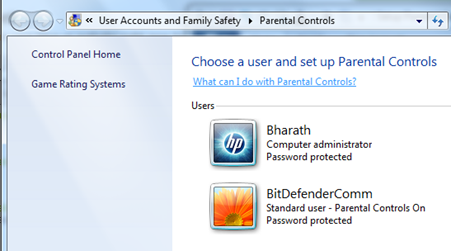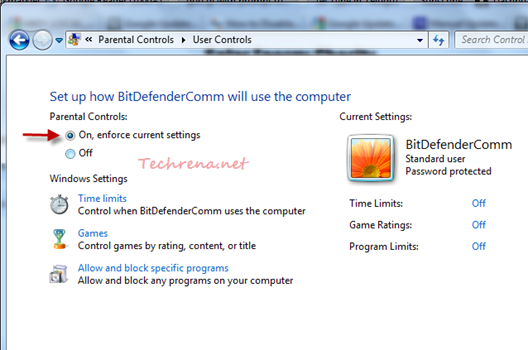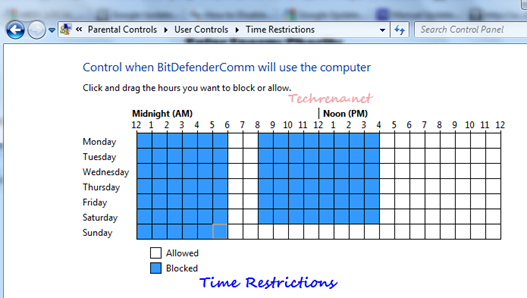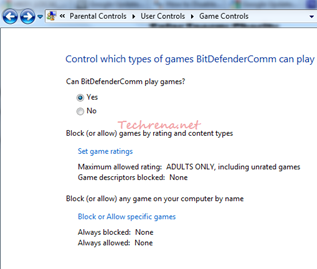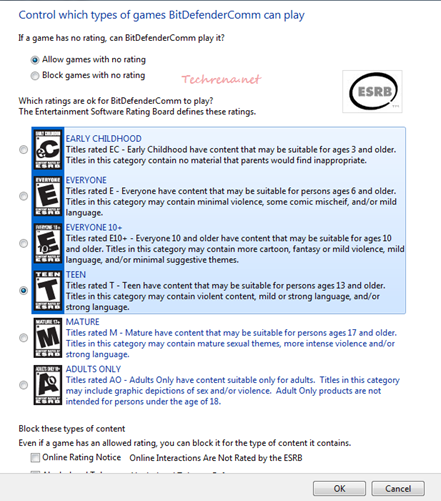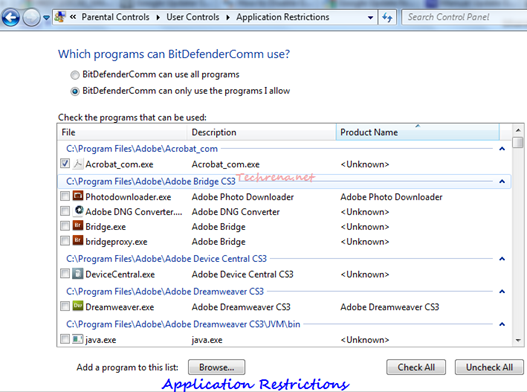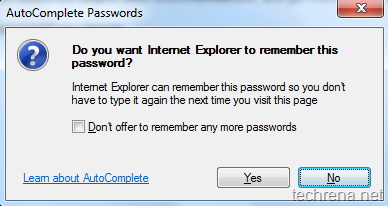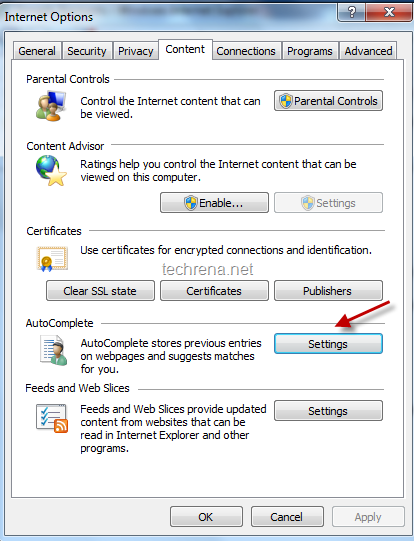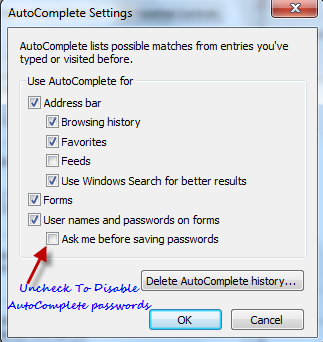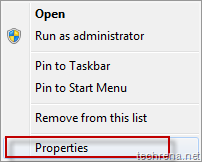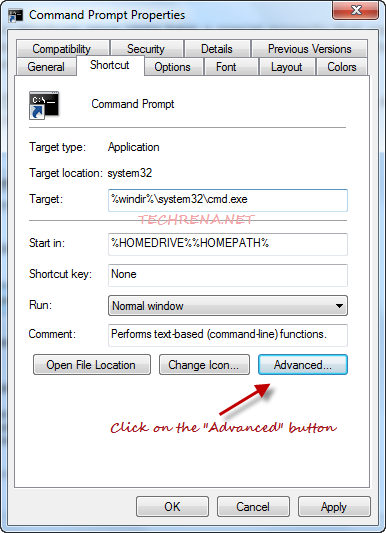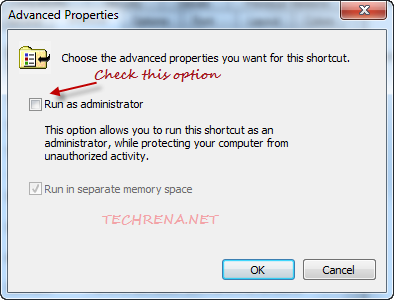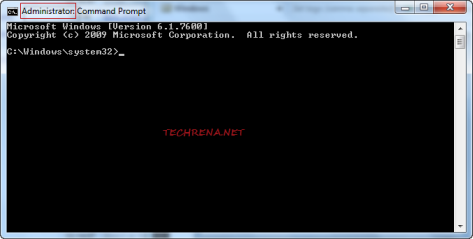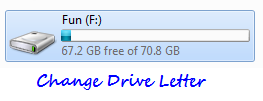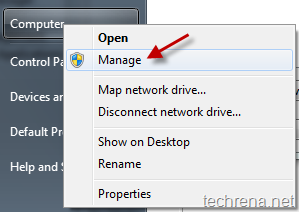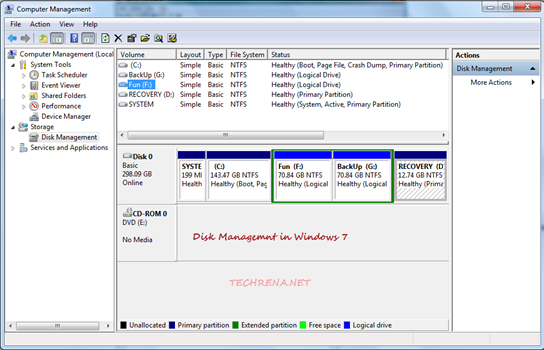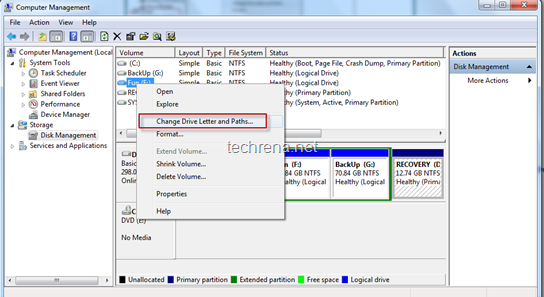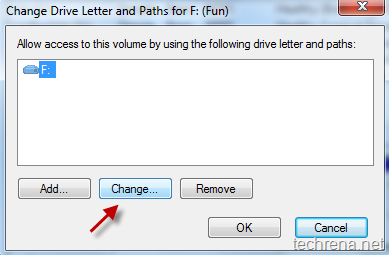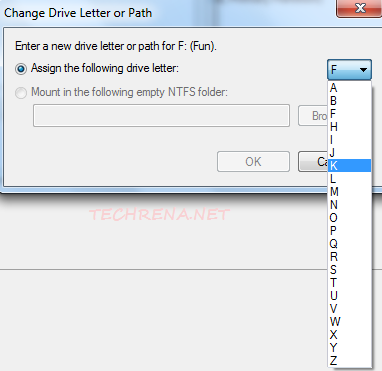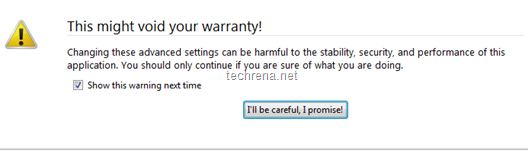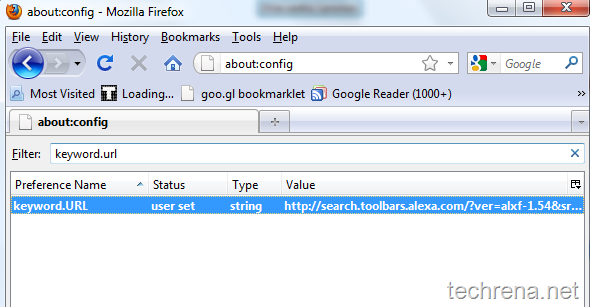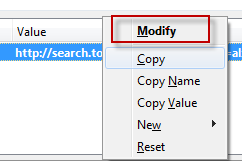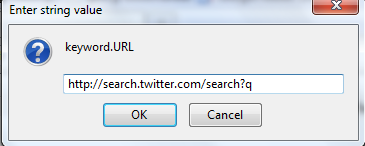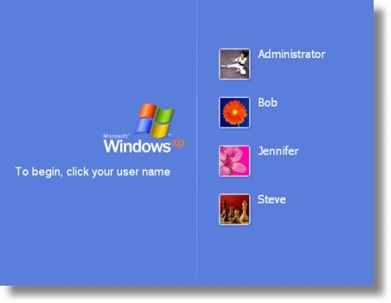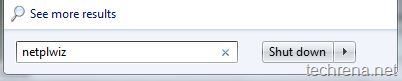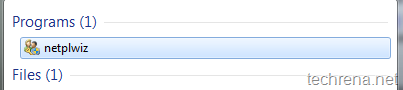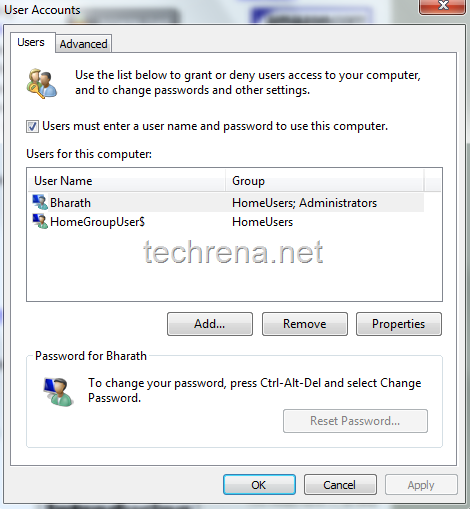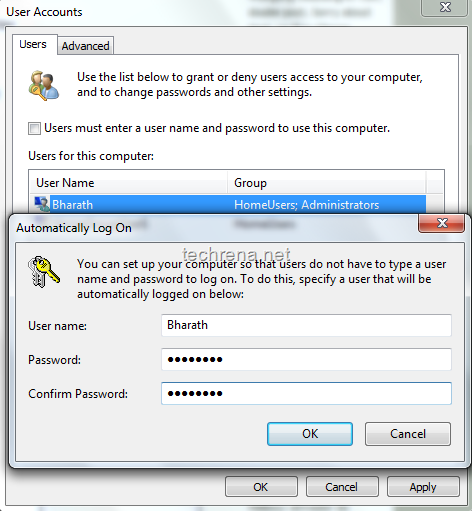Today I wanted to install and test the latest Firefox 4.0 Beta 1 version on my laptop where I had already installed Firefox 3.6. I didn’t want to loose all my customised addons and other preferences that I have been using in Firefox 3.6, at the same time I should also test the latest Firefox 4 beta version. The option to use portable version of Firefox, is obsolete here. So in short, my PC should have both the Firefox builds installed and should be able to run both independently. I looked for a possible solution, and I think I was successful in accomplishing the task, hence I’m sharing it here:
Steps:
1. First download and install the new Firefox version (Firefox 4.0 Beta 1 in this case). Don’t worry Firefox will keep your old installation as such and will install Firefox 4.0 Beta 1 in a separate folder.
2. Now go to run (by pressing Windows button + R) command, and click “Browse”.
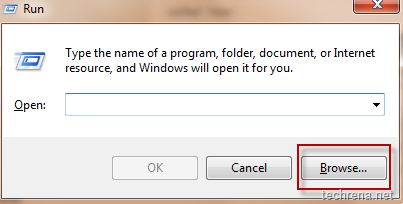
3. Locate the “firefox.exe” from the program files and click “Open”. It will show
"C:\Program Files\Mozilla Firefox\firefox.exe" [If you are not able to see backslashes “\”, see the image below:

in the run command filed.
4. Just append “-p -no-remote” to it and click OK.
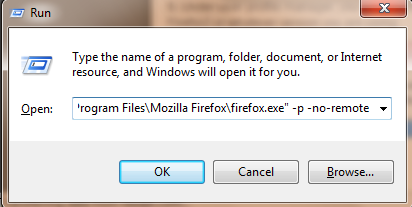
It will open Profile Manager.
5. Under user profile manager, you will just find an entry called “default”. Rename it to something like Firefox3 or whatever version you are using.
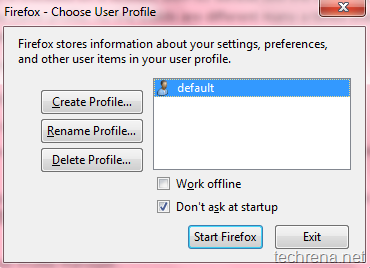
6. Now create a new profile (something like “Firefox4”) through the “Create Profile" Wizard”.
7. So by now you will have two user profiles for Firefox.
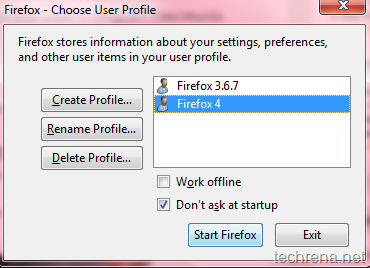
8. Now create two separate shortcuts for both the versions on your desktop.
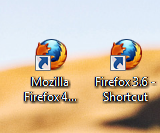
Right-click on the shortcut for the older version and under shortcut target append the following line:
-p Firefox3 -no-remote
[ replace “Firefox3” with whatever your profile name that you had given].
So the shortcut will look like this after editing:
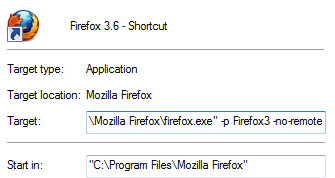
Add the following line to the shortcut for the new version (Firefox 4.0 Beat 1 here):
-p Firefox4 -no-remote
[Replace “Firefox4” with whatever profile name that you have chosen]
The shortcut now appears as shown:
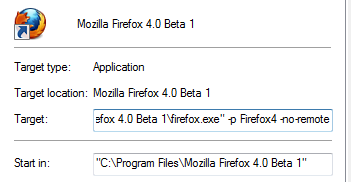
Save the shortcuts and give them appropriate names so that you can distinguish them.
Now you can use these shortcuts to open either of the Firefox versions at ease. However, please be noted that you cannot run the two different versions/builds at the same time.
The trick involved here is all about using Firefox user profiles.Without using profiles, if you try to open the Firefox 3.6 version with Firefox 4.0 beta 1 also installed, then it’ll only going to launch Firefox 4 instead of the other.