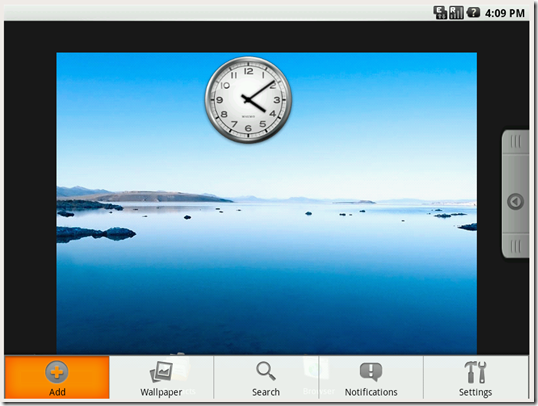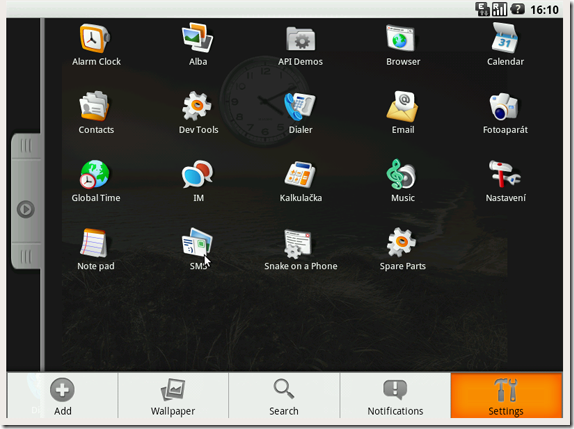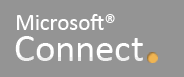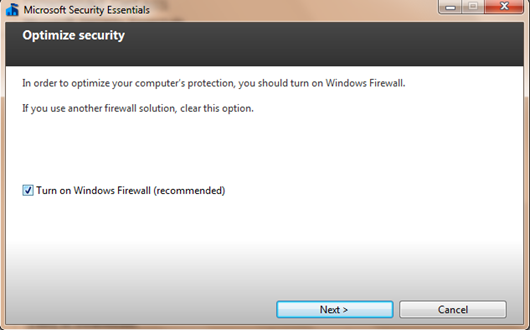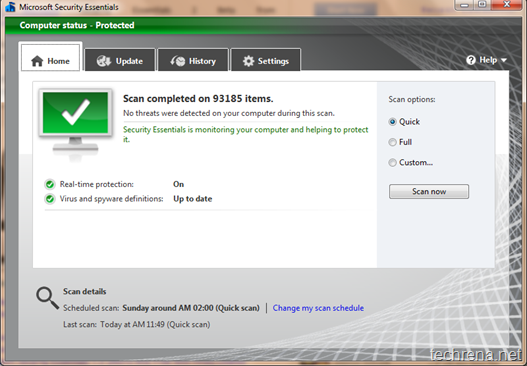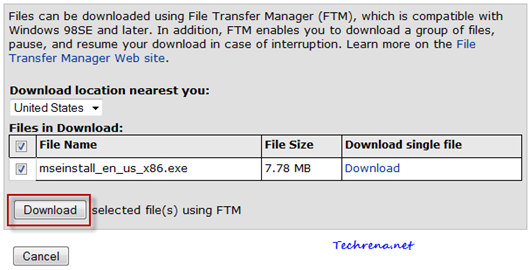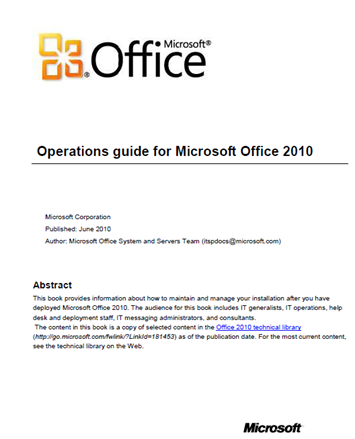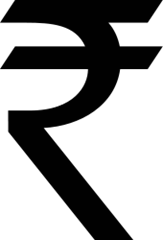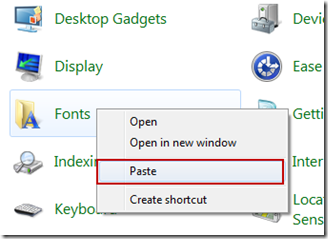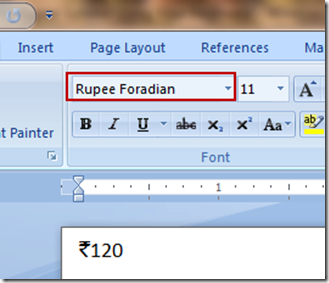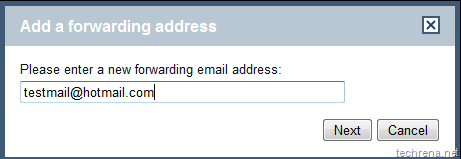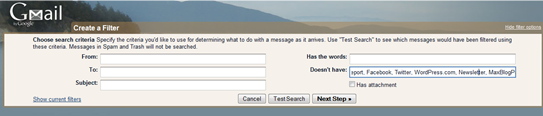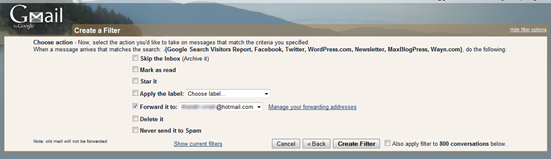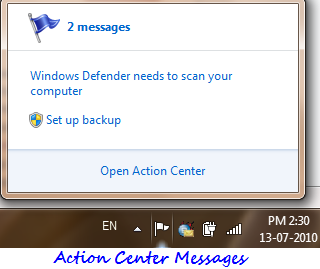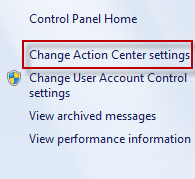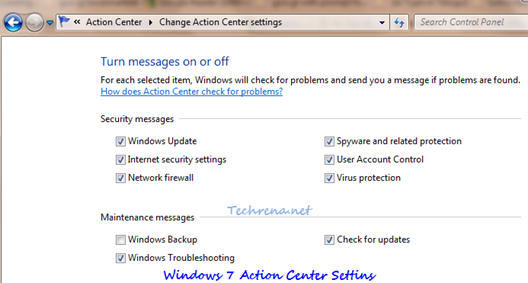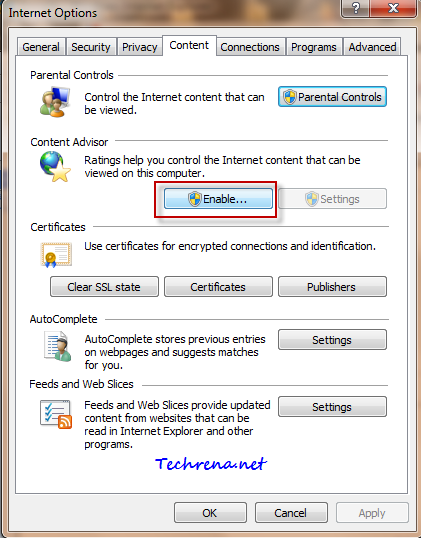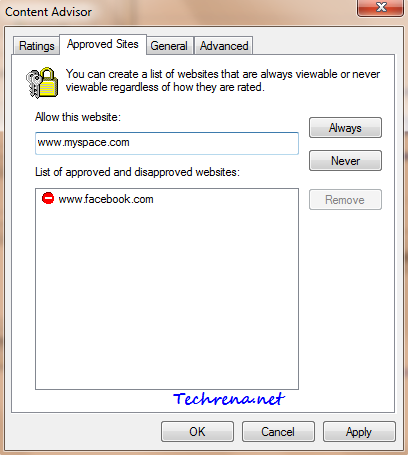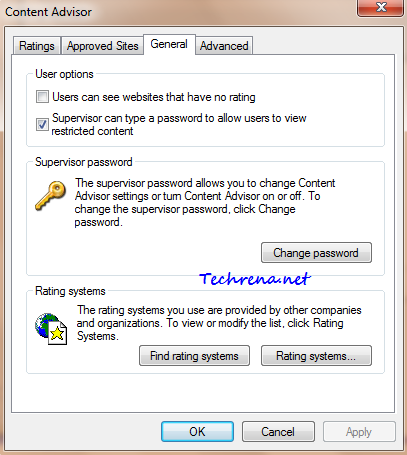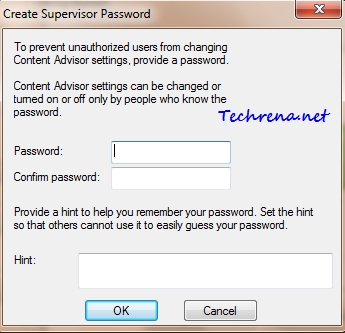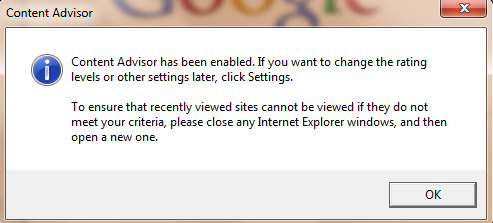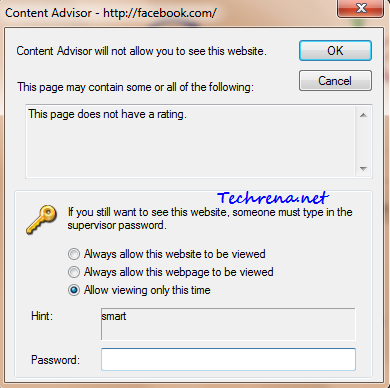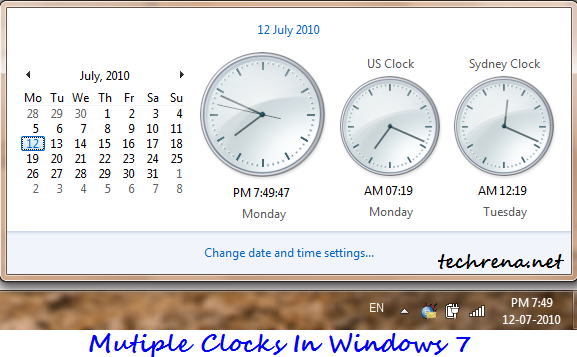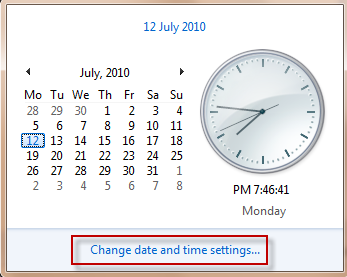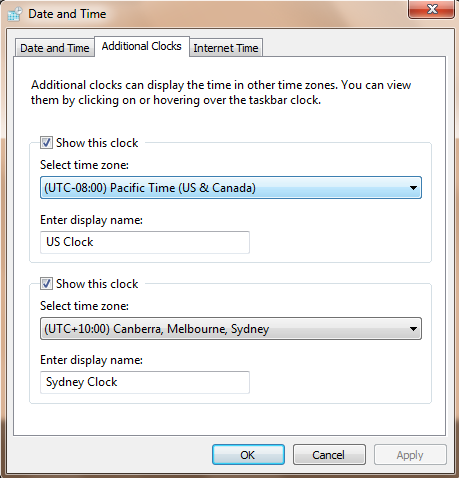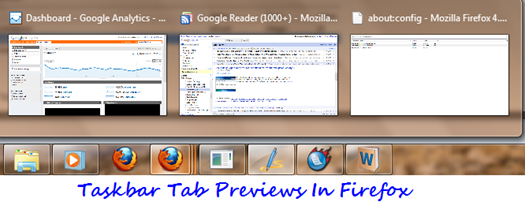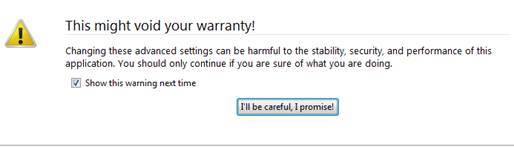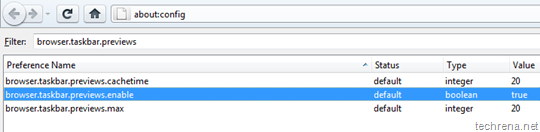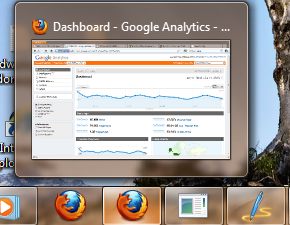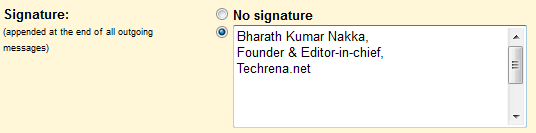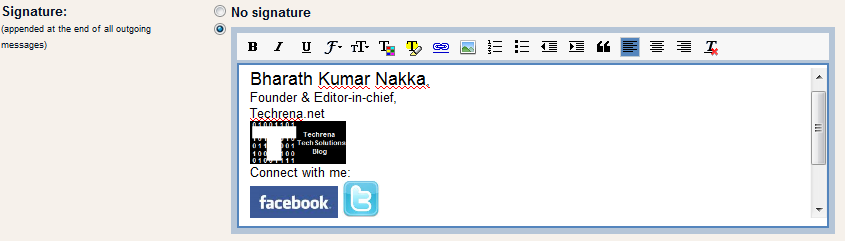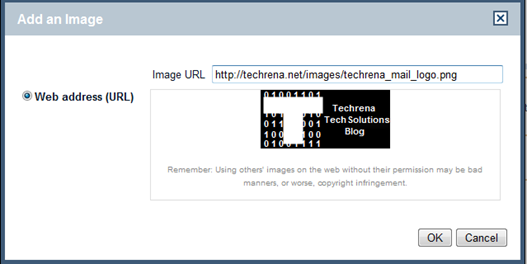If you want to get all your new Gmail messages to your mobile phone via SMS text messages, there are already enough no of services and tools have been developed to serve the purpose for which you need to share your Gmail password. Even though most of these services are genuine, still you might not always want to share your Gmail personal credentials with those services for security concerns. Here I’m coming up with an alternative where you need not give access to your personal Gmail to any unreliable third-party service. All you need is an Gmail account and a Windows Live Mail (Hotmail account). If you still haven’t got an account at Live Hotmail, get a new account here. Now follow the steps mentioned below:
Steps:
1. Connect a mobile device to your Hotmail account and set up Hotmail Email SMS alerts.
2. Login to your Gmail account, go to settings page.
3. Go to Forwarding and POP/IMAP tab, find the “Forwarding” tab.
4. Add a new email address to your forwarding list by selecting “Add new email address..” option for the drop down box. Enter the new forwarding email address. It should be something like username@hotmail.com

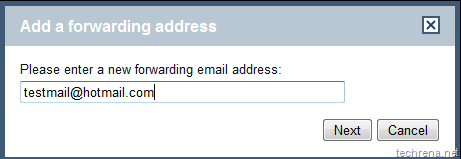
5. Click Next and complete the verification process. Enter the verification code that you receive via SMS.

6. Now that you have successfully verified your new forwarding hotmail address, you will now receive each and every mail from your Gmail inbox to the new forwarding hotmail address (we selected “keep Gmail’s copy in the inbox” option). As you had also setup your Hotmail Email alerts to be sent to your mobile via SMS, in effect you get all your new mails in your Gmail inbox directly to your mobile.
7. But some operators in India like Airtel have a limit on the number of free text messages that you can receive through Hotmail (The current limit for Airtel is 300 !). So you might want to filter out some unimportant mails to wasting these free messages count. Luckily we have “filters” in Gmail that makes this task easier for us.
8. First of all disable the forwarding under your Gmail’s “Forwarding and POP/IMAP” settings.

Now go to Filter tab and create a new filter:

9. Under the filter settings filter out Emails based on senders or words or based on subjects of the mail that you receive. I have chosen not to receive alerts for mails from Facebook alerts, Twitter alerts etc. You can setup your own criteria for filtering the mail.
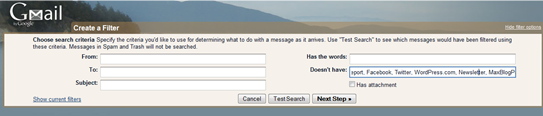
Click on “Next Step” once you are done.
10. Now select the fifth option i.e “Forward it to:….@hotmail.com”. And click “Create Filter”.
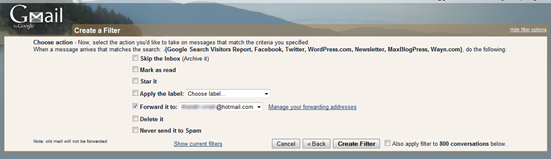
That is it. You are done with configuring your Gmail inbox to receive SMS alerts for important mails in your Gmail.
Note:
Windows Hotmail Email SMS alerts is currently available only in few countries. This tutorial is based on the such service offered in India,and thus this trick may not work for you if you are located in a country where Hotmail SMS service is currently not available.