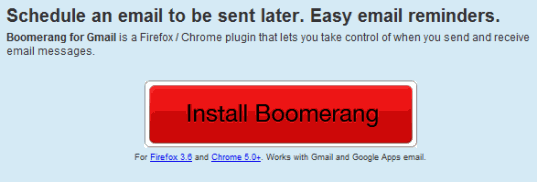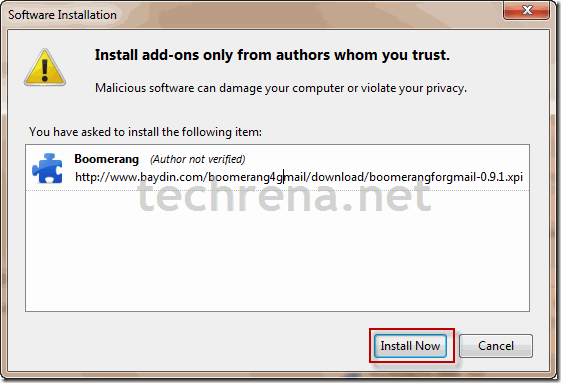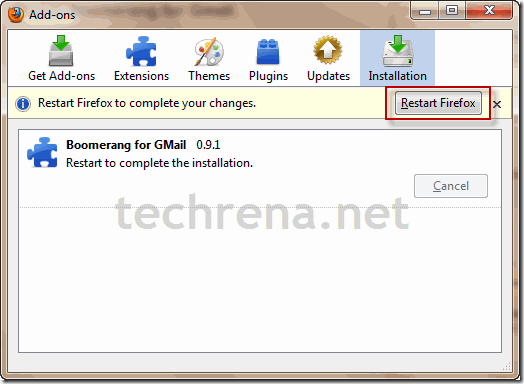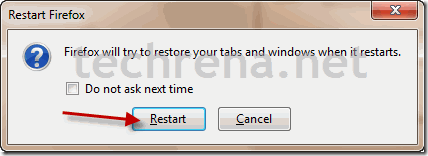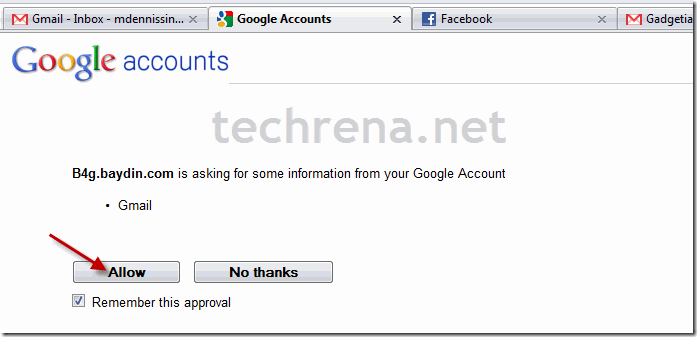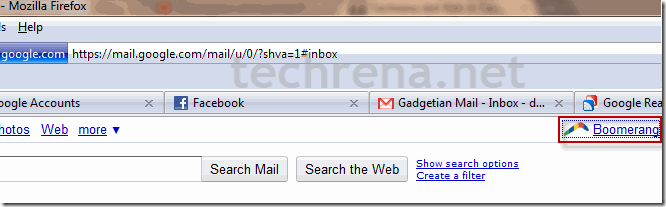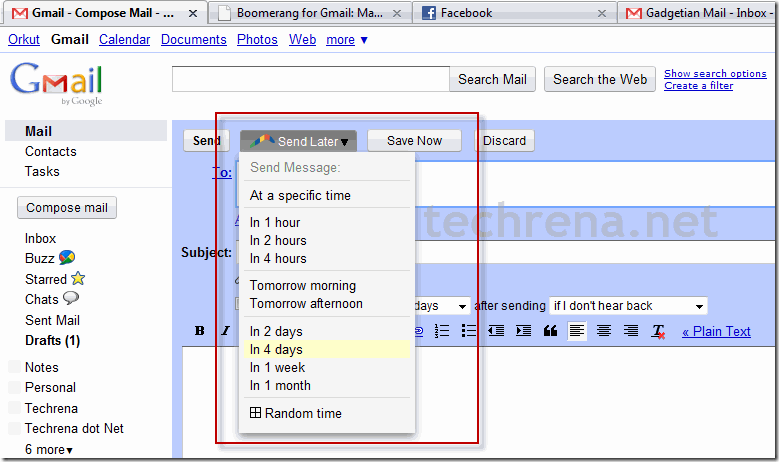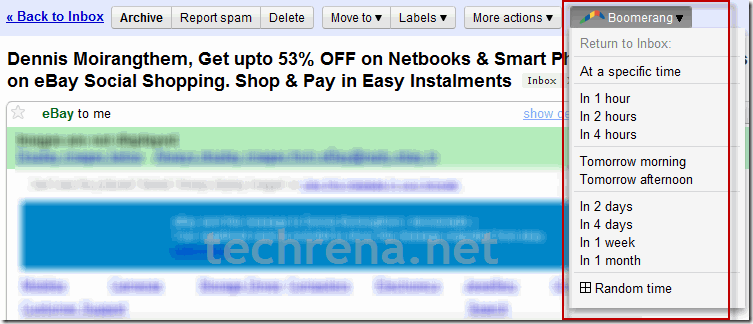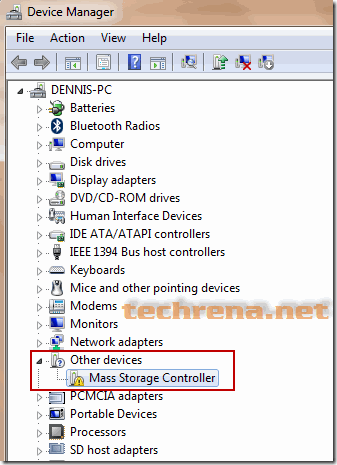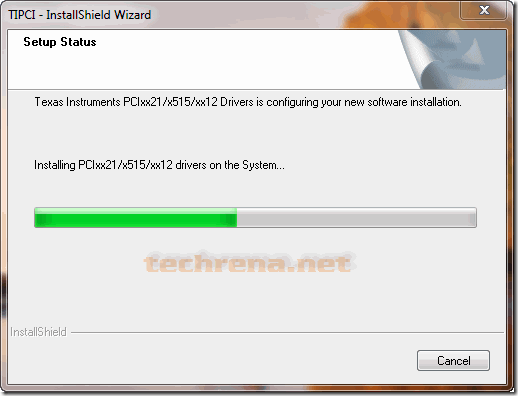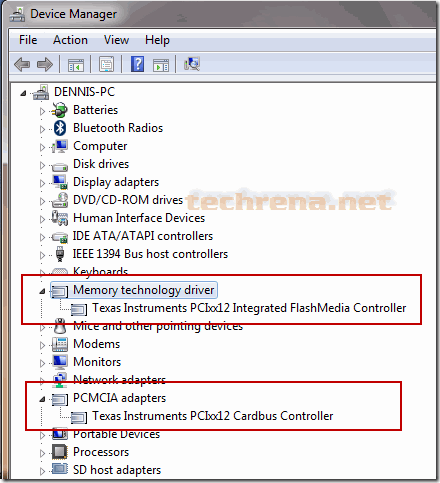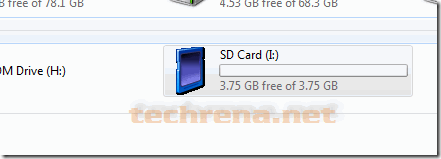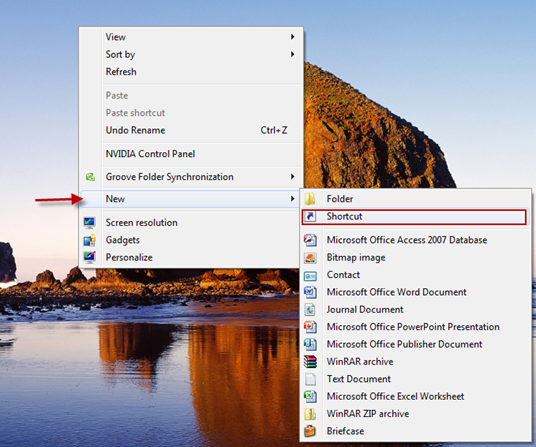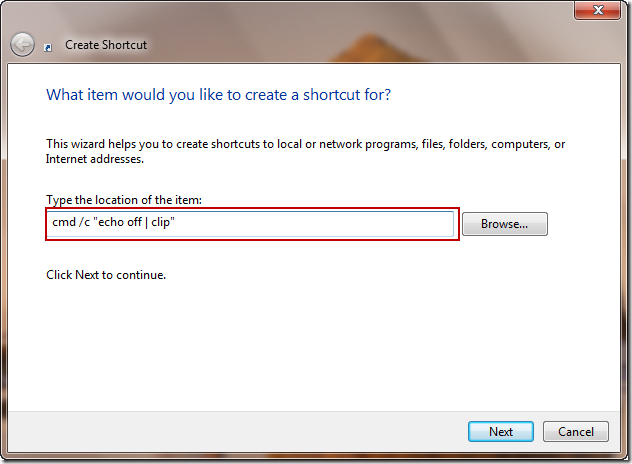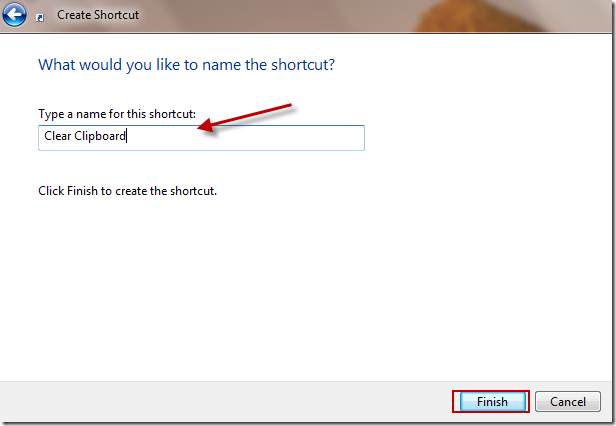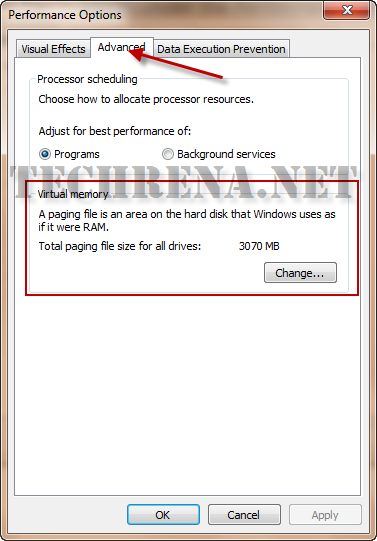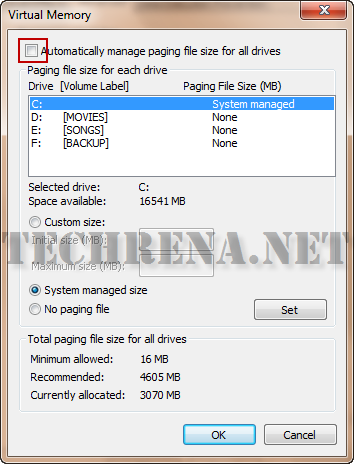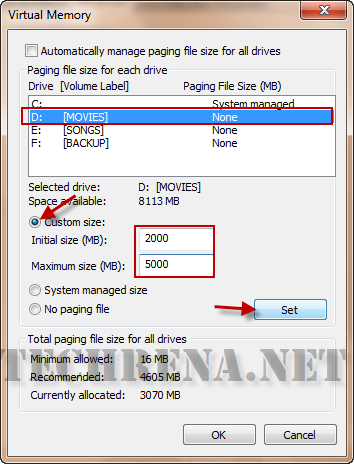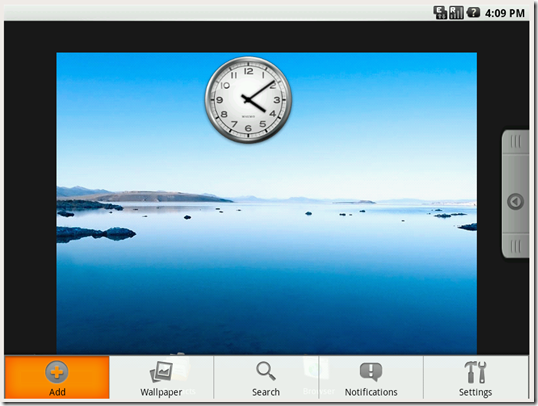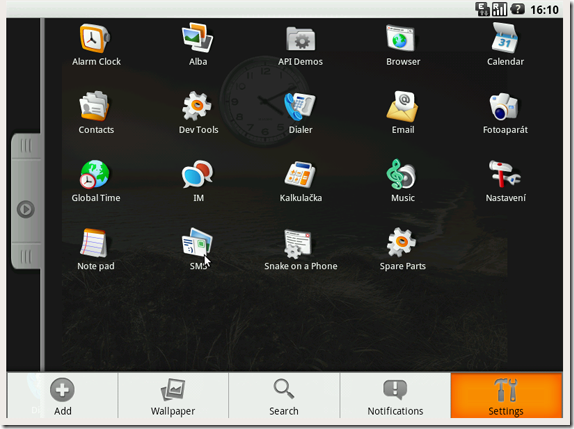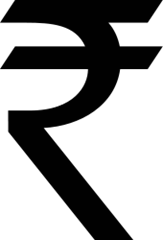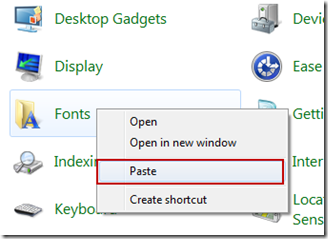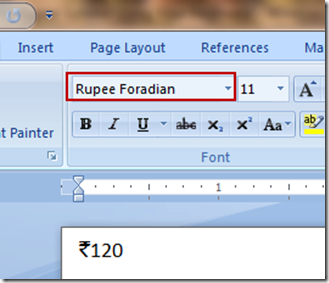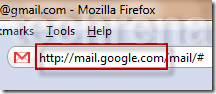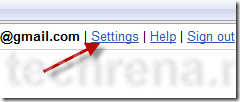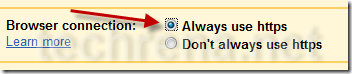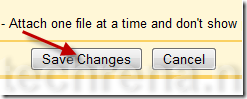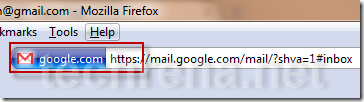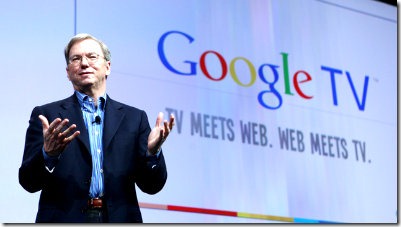I would say Google’s Gmail is the best email service. We do not need any introduction to Gmail here.
Well, if you use Gmail this is going to be an interesting post. Here, I am going to write how to schedule your emails. Means you can send or receive your mails at a particular time set by you in prior. Let me explain how it is going to be useful. Say one of your good friend’s birthday is coming and you do not want to miss wishing him. So how do you make it 100% sure that you wish him at midnight? Just write a beautiful email and schedule it to the time you want it to send using Boomerang for Gmail.
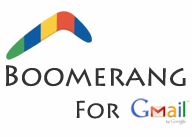
Boomerang is an add-on for Firefox and Chrome which lets you to schedule the emails in Gmail. Follow the following steps to install it and schedule the mails.
Step 1: Download Boomerang. Click the Install Boomerang button below.
Step 2: Click on Allow Button to install the Add-on. If you are installing on Chrome, Click the Continue button in the left lower corner of the window. (Click to enlarge the image below).
Step 3: Click on the Install Now button to install the add-on.
Step 4: After installation, it will ask you to restart the Browser. Restart the Browser to use the add-on.
Step 5: Now after restarting the browser Google will ask you if you want to share information to Boomerang. Click on allow.
Step 6: Now you should be able to see Boomerang on the top right corner.
As Boomerang is finally installed you can schedule your emails. As follows:
To send a mail at a scheduled time, click on Send Later Button and select any time.
If you select At a specific time, you can enter the exact time and date.
To re-receive an already received mail, click on Boomerang after opening the main and select the time you want it to return to your inbox.
I hope that this add-on will be really helpful for all of us.